章ごとに異なる柱の作成(ワードで本を作る/応用編)
複数セクションによる「章」ごとに異なる柱(ヘッダー)の作成
章ごとに異なる柱を左ページ左上部に作成します。「柱(ヘッダー)の作成」に引き続いての解説となります。また、「基本編-4」で解説した「見出し1,●●●-章題」スタイルが適用された章題とそれに続く本文が、複数あることを前提で解説します。
-
見出しスタイルの変更
章ごとに異なるヘッダーを作成するために、各章ごとに改ページするように「章題用のスタイル」を変更します。(章題が必ずページの先頭にくるようにします)
※章題スタイルの登録方法は「基本編-4」を参照してください。
「ホーム」タブ>「スタイル」からスタイル名「見出し1,●●●-章題」を右クリックして、プルダウンメニューから「変更」をクリックします。「スタイルの変更」ダイアログが開きます。左下の「書式」ボタンをクリックし、「段落」クリックします。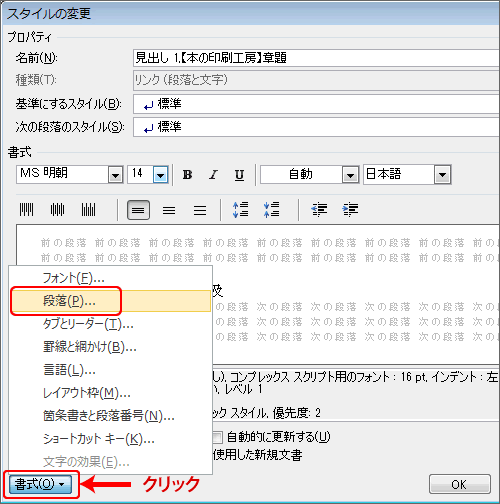
「段落」ダイアログの「改ページ位置の自動修正」>「段落前で改ページする」にチェックを入れ「OK」ボタンをクリックします。「スタイルの変更」ダイアログの「OK」ボタンもクリックします。この作業で章題は全て前章の末尾で、改ページされページの先頭にきたと思います。変更が反映されない場合は、スタイルを再適用してみてください。
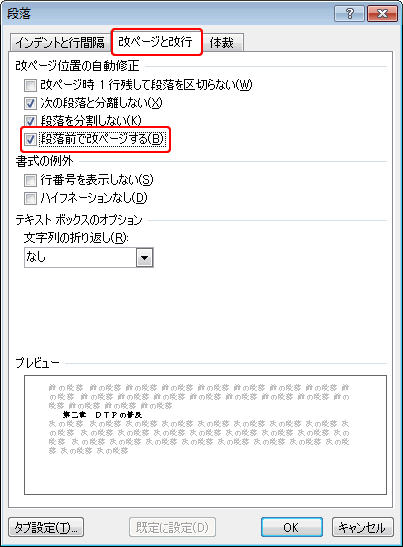
-
ヘッダーの変更
前ページ「柱(ヘッダー)の作成」の解説で本文の左ページのヘッダーが「MS Wordで本を作る」となっています。 まず、これを1章の章題「第一章 本を作る」に変更します。
1ページにカーソルを置き、「挿入」タブ>「ヘッダーとフッター」グループ>「ヘッダー」>「ヘッダーの変更」をクリックします。ヘッダーのテキストを選択します。「参考資料」タブ>「図表」グループ>「相互参照」ボタンをクリックします。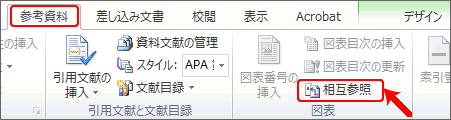
「相互参照」ダイヤログが開きます。「参照する項目:」を「見出し」とし、「相互参照の文字列」を「見出し文字列」とします。「見出しの参照先:」から「第一章 本を作る」を選択し「挿入」ボタンをクリックします。
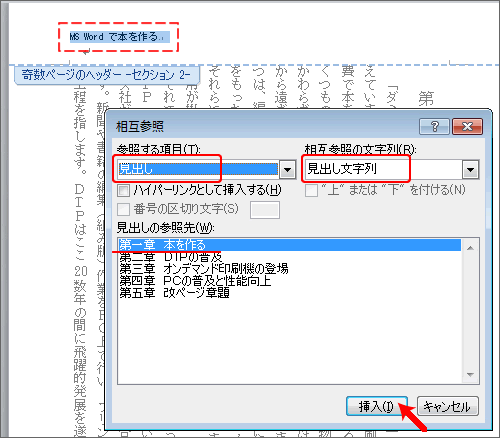
-
ヘッダーのスタイルを登録
ヘッダーのテキストを選択し、「スタイル」ウインドウ内の「ヘッダー」(Wordに予め用意されているもの)をクリック、続いて右クリックしプルダウンメニューより「変更」をクリックします。

「スタイルの変更」ダイアログが開きます。「書式」のフォント、サイズを「MS明朝/8pt」とします。左下の「書式」ボタンをクリックし「段落」をクリックします。
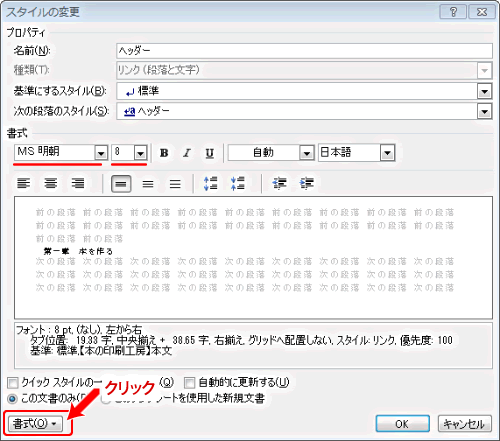
「段落」ダイアログが開きます。「インデントと行間隔」タブ>「配置:」を「左揃え」、「最初の行:」を「なし」として「OK」ボタンをクリックし、「スタイルの変更」の「OK」ボタンをクリックします。最後に「ヘッダーとヘッダーを閉じる」ボタンをクリックします。
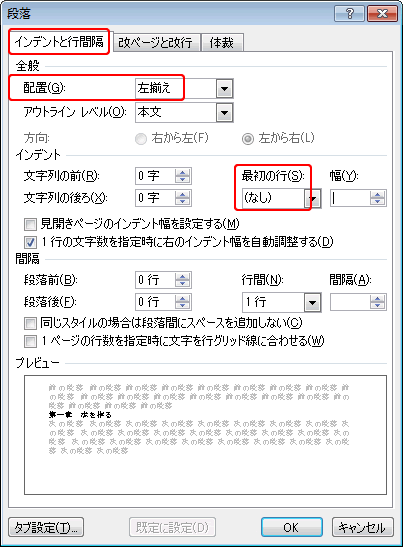
章題をヘッダーにする場合、後からフォントやサイズを変更する必要が生じた場合、複数(章の数分)のヘッダーの書式変更が必要になります。予めスタイル登録を行っておくことで簡単にヘッダーの書式を変更することができます。
-
セクションを区切る
ここまでの作業で全てのヘッダーが「第一章 本を作る」になっています。次に第二章のヘッダーを作成します。(以下の解説は二章の先頭が偶数ページであることが前提)まず、二章の章題の行頭にカーソルを入れ、「ページレイアウト」タブ>「ページ設定」グループ>「区切り」から「偶数ページから開始」をクリックします。
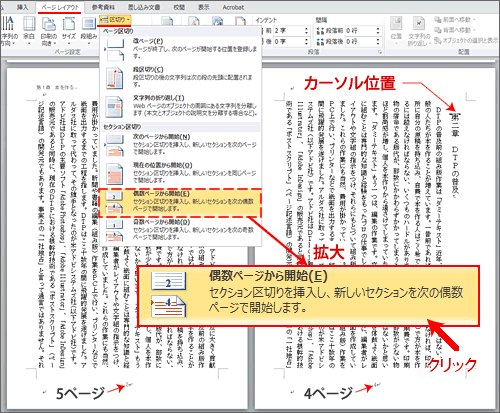
空白ページが挿入されてしまうなど、セクション区切りがうまくできない場合は、「ホーム」タブ>「段落」グルーム>「編集記号の表示/非表示」ボタンで編集記号を表示させて、前のセクションの最終ページを確認してください。
下図のように、セクション区切りの表示が一つあり、不要な改行マークや改ページの表示などがないかを確認してください。
-
ページ番号の「開始番号」を設定
セクション区切りにより「4ページ」が「2ページ」に変わってしまいましたので、ヘッダーを変更する前に正しいページ番号に直します。「挿入」タブ>「ヘッダーとフッター」グループ>「ページ番号」より「ページ番号の書式設定」をクリックします。
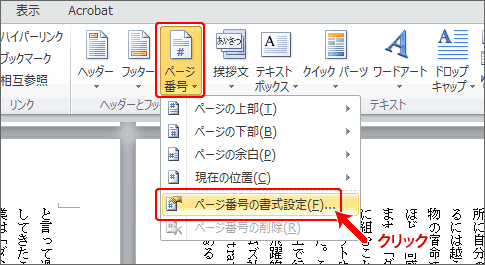
「ページ番号の書式設定」ダイアログが開きました。「連続番号」>「開始番号」のラジオボタンを「ON」にして数値フィールドに「4」と入力し「OK」ボタンをクリックします。
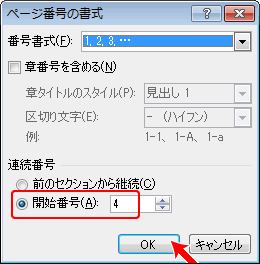
-
2章目の章題を入力
2章目の章題となるヘッダーをダブルクリックします。 ヘッダーの編集モードに切り替わり、4ページ以降が「セクション 3」になっているはずです。「ナビゲーション」グループの「前と同じヘッダーとフッター」をクリックします。5ページの「前と同じ」の表示が消えたことを確認し、ヘッダーのテキストを選択し「2.ヘッダーの変更」と同様の手順で章題を入力してください。
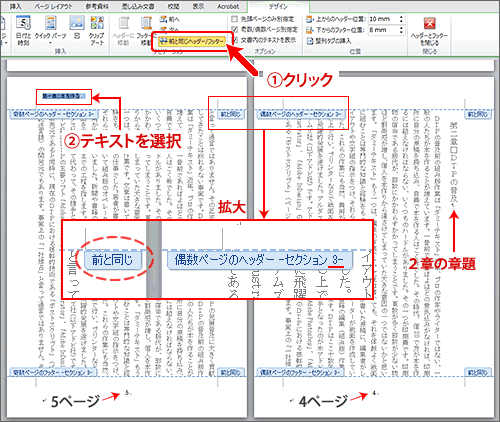
3章以降も「4.セクションを区切る」からの繰り返しです。章の先頭が奇数ページの場合は、「セクション区切り」>「奇数ページから開始」を選択してください。
- ホーム >
- Wordで本を作る(応用編)/柱の作成-2





