縦書き冊子の2ページ(見開き)表示の方法
ページ順が右から左に並ぶ表示にするには
ワードはもともと横書き文書の作成を前提に作られたソフトで、2ページ表示にすると左から右に並ぶページ順になってしまいます。これでは縦書き文書の作成には困ります。実際の本になった時のページの左右の関係を確認しながら文書を作成するために、右から左に並ぶ表示方法を解説いたします。
-
「2ページ表示」
バージョン2019(365)から「並べて表示」という機能が加わりました。「並べて表示」は横並びに表示された2ページを横スクロールさせて、本のページをめくるように(?)ページを移動できる機能です。一見便利なようですが、ここではこの機能を使わずに従来バージョンの「2ページ表示」と同じ表示をさせる方法を紹介します。(「並べて表示」を使わない理由をこのページの最後に記載します。)
「表示」タブ→「表示」グループの「印刷レイアウト」、次に「ページ移動」グループ→「縦」、「ズーム」グループ→「複数ページ」を選択します。この状態では、全体のウィンドウサイズと編集画面の表示倍率により表示のし方はまちまちです。まず倍率スライダーを使ってページの縦幅とワードの編集エリアの縦幅が一致するように合わせます。この状態で表示が1ページのみであったり、3ページの場合は全体のウィンドウサイズ(横幅)を調整し2ページ表示になるように調整してください。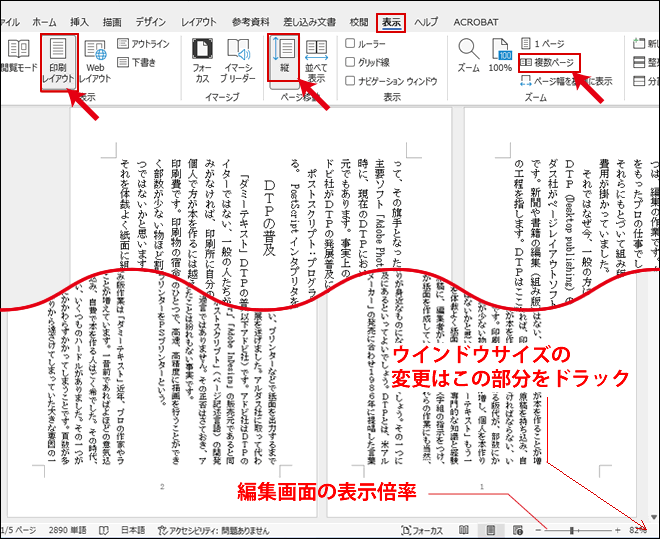
-
右から左に読ませる言語の追加
次に「右から左」の順に表示させる設定を行っていきます。「ファイル」タブ→「オプション」(画面左下)をクリックし「Wordのオプション」ダイアログを表示します。
画面左の「言語」→右側下段の「officeの編集言語と校正機能」から[言語を追加]をクリックします。※上段の「言語の追加」と間違わないよう注意してください。

「編集言語の追加」ウィンドウから「アラビア語(・・・)」を選択し、「追加」ボタンをクリックします。アラビア語全般に右から左に読む言語なので、カッコ内の国名などはどれでも大丈夫だと思います。
下段の枠内に「アラビア語(・・・)」が表示されているのを確認して「OK」ボタンをクリックします。ここで一旦ワードを再起動します。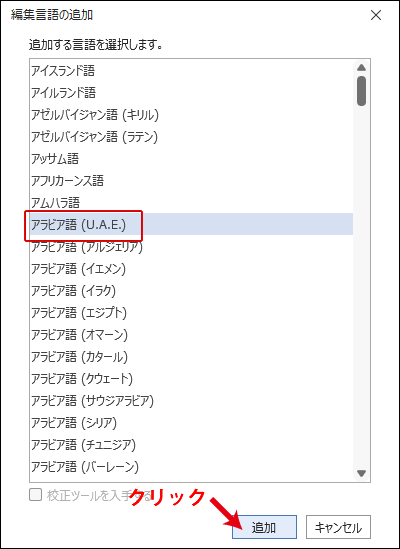
-
右から左の順に設定を変更
再び「ファイル」タブ→「オプション」をクリックし「Wordのオプション」ダイアログを表示します。「詳細設定」をクリックし、右側ボックスをスクロールし中ほどの「構成内容の表示」→「文書の表示:」を「右から左」を選択し右下の「OK」ボタンをクリックし終了です。
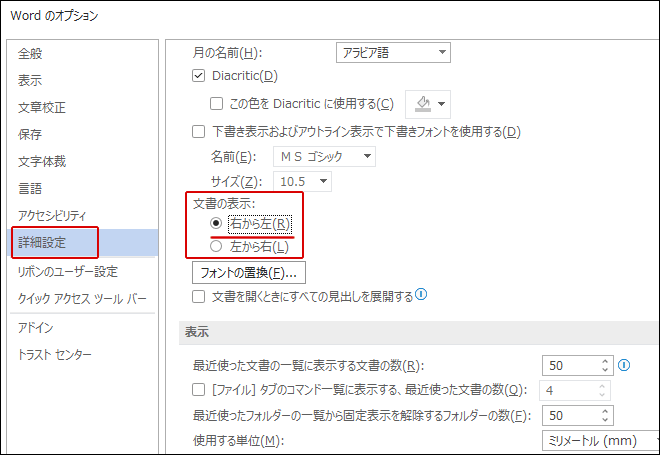
縦書き文書本来の2ページ(見開き)表示になりました。ページの移動はスクロールバーで行います。

この画面表示と同様にプリンターで印刷したい場合は、「2ページを1枚に印刷」を参照してください。
-
補足
・ここで行った表示変更はドキュメントごとに反映されるものではなく、この設定を行ったワードに反映されます。このワードで別の横書きのドキュメントを扱う場合は「文書の表示」を「左から右」に戻してください。
追加した言語はそのままで大丈夫です。更に「右から左」に変更する際にも言語の追加は必要ありません。・「並べて表示」機能では本の完成時の見開き状態をシミュレーションすることはできません。最初の見開き画面で左側に表示されていた「2ページ」が、スクロールバーをスライドさせると右側に移動し、「3ページ」が左側に現れます。実際の本のページをめくってもこのような見え方にならないからです。「並べて表示」は文字入力や推敲を行う際などには便利かもしれません。作業目的によって使い分けるとよいでしょう。
- ホーム >
- MS Wordで本を作る(基本編) >
- 縦書き冊子の2ページ表示の方法





