縦書き・5段組みの読みやすい紙面作り
最初に5段組を作成
-
「段組み」ダイアログボックスから段数を指定
本文のスタイル作成後(ドキュメント内のテキストに「本文スタイル」が適用されている状態)、5段組みの紙面を作っていきます。「レイアウト」タブ→「ページ設定」グループ→「段組み」のプルダウンメニューから「段組みの詳細設定」をクリックします。
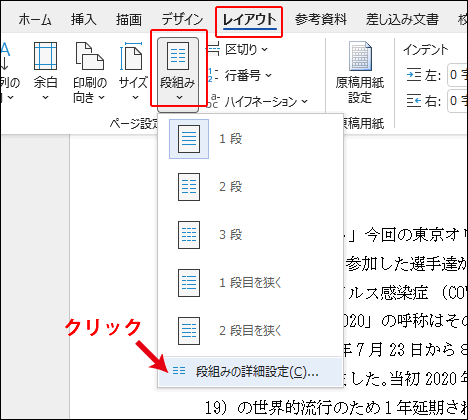
「段組み」ダイアログボックスが開きました。「段数:」を「5」、「段の幅をすべて同じにする」にチェックが入っていることを確認し「OK」ボタンをクリックします。
4段組みまでであれば「ページ設定」ダイアログボックス内で設定することが可能ですが、5段組み以上の場合はこの「段組み」で設定を行います。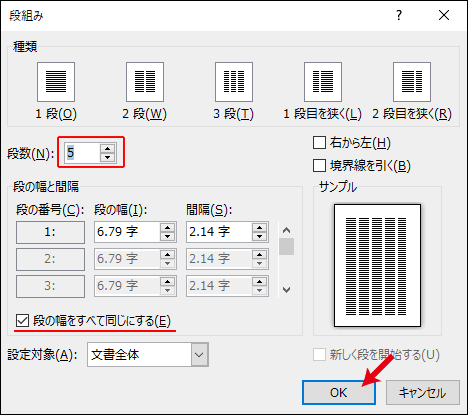
「ページ設定」
-
用紙サイズ
横書きのままですが下図の通り、5段組の紙面になりました。これから詳細な設定を行っていきます。「レイアウト」タブ→「ページ設定」グループの右下の四角をクリックします。
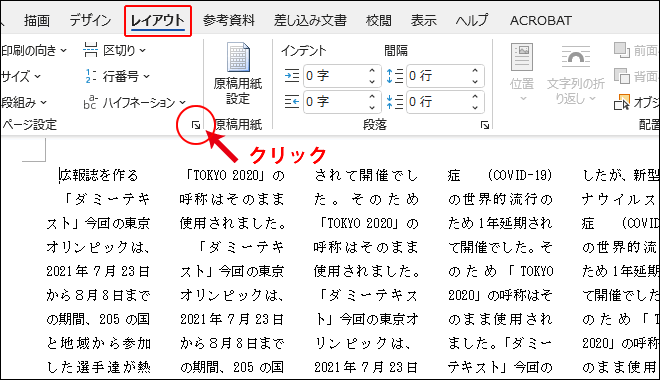
※以降の作業順はこの解説の通り行ってください。
「ページ設定」ダイアログボックスが開きました。最初に「用紙」タブの「用紙サイズ:」の「A4」を選択します。
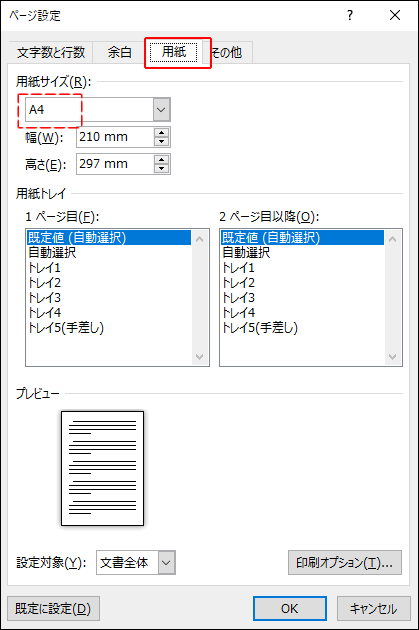
-
「余白」タブ(1)
続いて「余白」タブの「余白」と「印刷の向き」を下記の通り設定します。
・上:「24mm」 ・下:「19mm」 ・左右ともに「20mm」
・印刷の向き:「縦」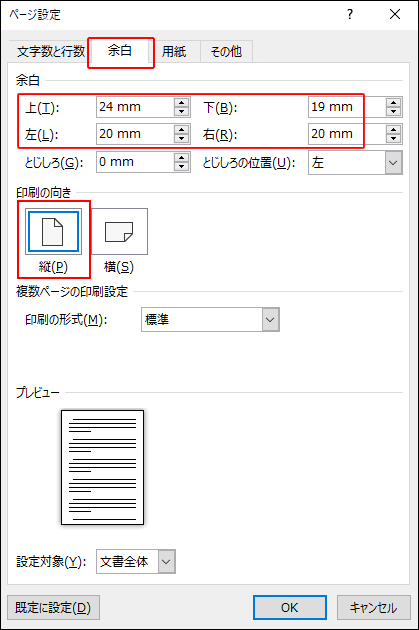
-
「文字数と行数」タブ(1)
「文字数と行数」タブの「文字方向」の「縦書き」を選択します。選択と同時に「プレビュー」のサムネールが横長に変化しました。(このままでは横長の紙面になってしまうので元に戻す必要があります。)
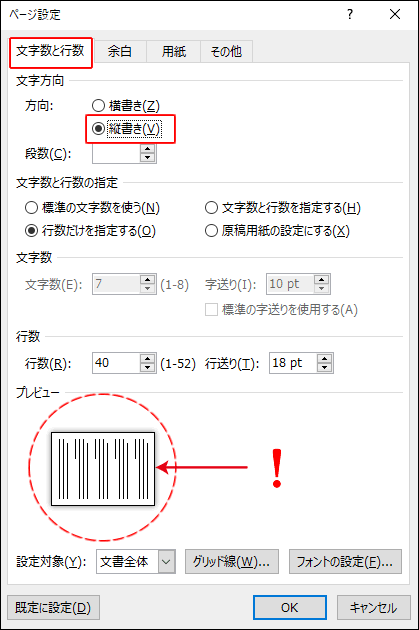
-
「余白」タブ(2)
再び「余白」タブに戻り、「印刷の向き」の「縦」をクリックします。余白の数値が最初に入力したとおりに戻り、プレビューが縦長になったことを確認します。
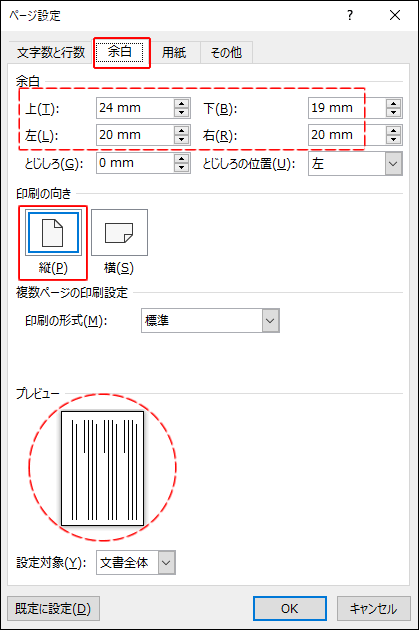
-
再び「文字数と行数」タブに戻り行数を指定
再び「文字数と行数」タブに戻り、「文字数と行数の指定」の「行数だけを指定する」を選択し、「行数」を「28」と入力し「OK」ボタンをクリックします。
※ここまでの解説でお気づきと思いますが、Wordでは後から行った設定によって、前に行った設定が変わってしまうという現象が起きます。この「ページ設定」ダイアログボックス以外でもこの現象は起こりますので、設定通りの結果が得られない場合などには、再度設定内容を見直す必要があります。
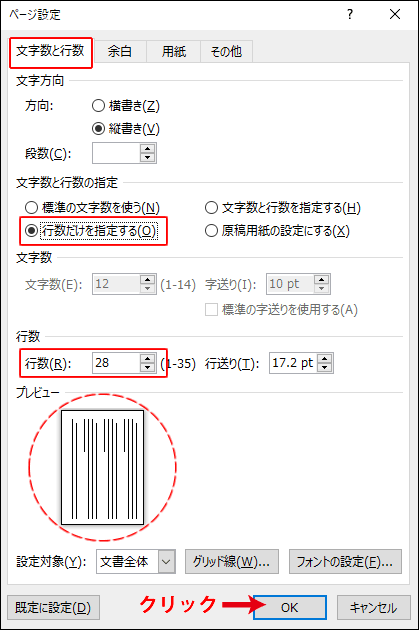
-
再び「段組み」ダイアログボックスで段の幅を指定
再度「段組み」ダイアログボックスを開きます。「段の幅と間隔」→「段の幅」を「13字」と入力し「OK」ボタンをクリックします。
※ここでは縦書きなので「段の幅」とは、「段の高さ」の意味です。
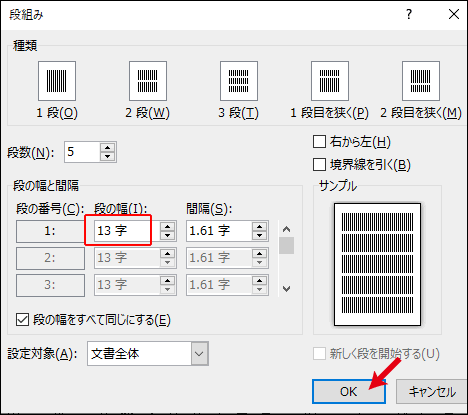
-
5段組みの紙面が完成
下図のように5段組の紙面が完成しました。
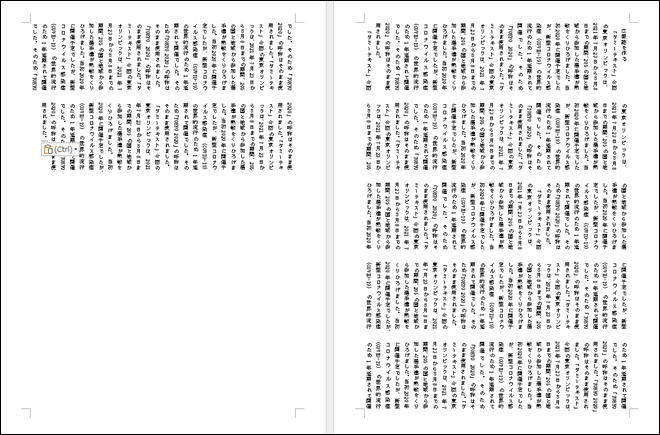
※この段階でテキストが1ページ分しかない場合は、コピー&ペーストで2ページ以上なるように増やしてください。
- ホーム >
- MS Wordで広報誌を作る >
- 段組みの作成


