- 「スタイル」に本文用の書式を登録
- 「ページ設定」で紙面の基本要素を作成
- ページ番号(ノンブル)の作成
- 見出しスタイルを登録し章題を作成
- 縦書き冊子の2ページ(見開き)表示の方法
- セクションを分割して巻頭ページを作成
- 大扉と目次(縦書き文書の自動作成目次)の作成
- セクションを分割して奥付を作成
- 紙のフチまで印刷する(余白のない)表紙の作成
- 画像の配置とトリミングの方法
目 次
MS Wordで本を作る[印刷入稿データの作成方法]
本を作るために多くの方が、パソコンを使って原稿テキストの入力から始めることと思います。しかしそこから先は、「印刷会社や出版社に依頼して…」とお考えの方も多いのでないでしょうか。現在のワープロソフトには200ページを超えるような、本の作成も容易に行える機能が備わっています。ご自分で編集作業を行うことで費用の削減や、印刷業者との校正のやり取りを省くことができます。
ここでは、MS Word(365)を使って本・書籍の印刷入稿データの作成方法を10項目に渡って解説していきます。普段Wordを使っている方であれば、比較的簡単に本の作成をマスターできると思います。また、当社が提供している「本・書籍用テンプレート」をカスタマイズする際の参考にもなると思います。是非トライしてみてください。
このページの解説はYouTube動画でもご覧になれます。
※当社への入稿データは、必ずしもこの解説通りである必要はありません。
新規ドキュメントの作成
まずこの解説に沿って作業を進めるには、少なくとも2〜3ページ程度のテキスト入力が終わっていることが前提です。「入力は後から」とお考えの方は、ダミーのテキストを使って作業を進めてください。
テキスト入力を始めるにあたっては、ワードを起動し最初の画面(ホーム画面)の新規「白紙の文書」から始めることをお推めします。ワードで用意されているテンプレートや、過去に編集したドキュメントなどう使うと不必要な設定を引き継いでしまい、解説通りの結果が得られない場合があるからです。まずは書式や体裁を考えず、「白紙の文書」から新規ドキュメントを作成し、テキストを入力をスタートしましょう。
※既存のWordドキュメントやその他のアプリケーションから、テキストデータ移植するには一度「メモ帳」などのテキストエディタなどにコピー&ペーストし、そこから更にWordへコピー&ペーストを行うとよいでしょう。 (不要な書式などを含まずテキストだけををコピーできます。)
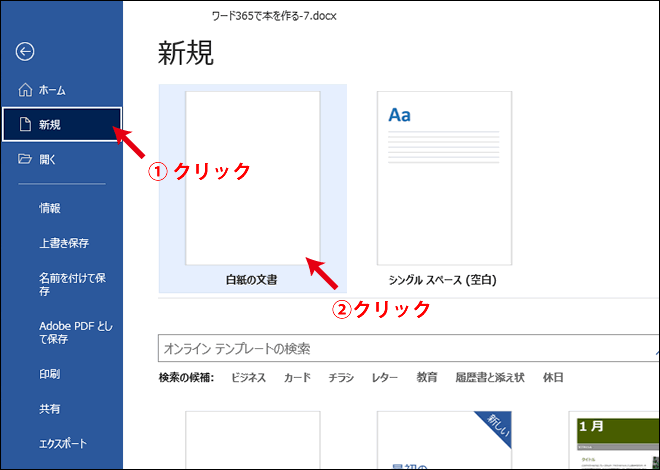
本文のスタイルを登録(フォント・サイズ・段落などの設定)
書籍の紙面には、本文の他にも、章題、見出し、キャプションなど様々な種類の文字が混在します。 Wordのスタイルは、これらの文字種を効率的に管理・作成できるツールですので、最初にしっかりとおさえておきたい設定です。
下記のフォーマットで本文の紙面を作成します。
・用紙サイズ:A5 ・本文フォント:MS明朝 11pt ・縦組み
・1行の字数:42文字 ・1ページの行数:17行
※なおここで、解説するMS Word で本の作りは「無料テンプレート」として公開しています。
-
「標準」スタイルを適用
文章入力の終わったMS Wordドキュメントを開きます。(入力途中でも2〜3ページ分の文章があれば、体裁を確認しながら設定作業をすることができます。)
本文中にカーソルを入れ[Ctrl]+[A]キーを押し、全てのテキストが選択された状態で「ホーム」タブ>「スタイル」の「標準」をクリックします。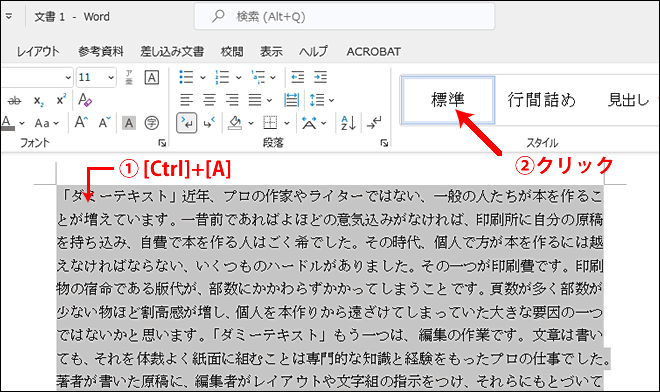
-
本文用スタイルの編集
本文に「標準」スタイルが適用されました。以降、この「標準」スタイルをカスタマイズし「本文用スタイル」として使用します。
それでは「標準」スタイルを右クリックし、プルダウンメニューの「変更」をクリックします。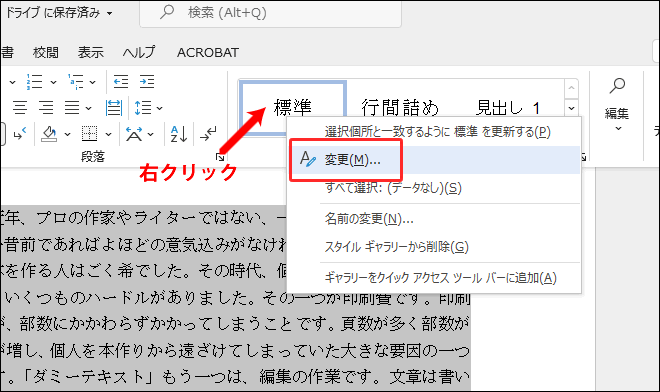
-
スタイルの変更
「スタイルの変更」ダイアログが開きます。「名前:」欄を「●●●-本文」(任意)に変更します。「書式」を「MS明朝・11」とします。ダイアログ下部の「スタイルギャラリーに追加」をチェック、「この文書のみ」を選択します。
次に「書式」ボタンをクリックしプルダウンメニューから、「フォント」を選択します。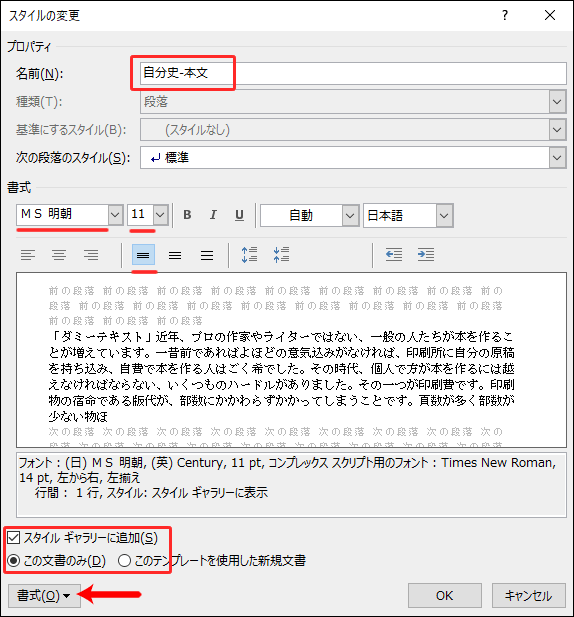
-
フォント
「フォント」ダイヤログが開きます。「日本語用のフォント」は前画面で選択したとおりになっています。「英数字用のフォント」は「日本語用と同じフォント」を選択します。「スタイル:」は「標準」を選択し、「OK」ボタンをクリックします。
※フォントの選択には次の点に注意してください。
・MS P明朝など「P」が付くフォント(プロポーショナルフォント)は、避けた方がよいでしょう。字形に合わせて字間が詰まって印字されるので、長文の文章には適していません。
・指定したサイズ(ここでは11pt)の時に読みやすいフォント。「特太…」や「POP文字」などは小さいフォントサイズのときに隙間が埋まってしまうので避けた方がよいでしょう。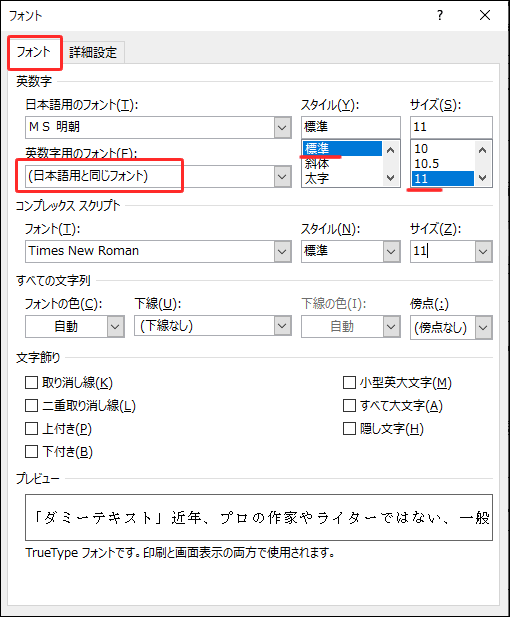
-
段落
「スタイルの変更」ダイアログに戻り、「書式」ボタンをクリックしプルダウンメニューから、「段落」を選択します。「段落」ダイヤログ内の「インデントと行間隔」タブをクリックし、下記の設定を行ってください。
・配置:「両端揃え」
・インデント/文字列の前・文字列の後ろ:「0字」 最初の行「字下げ・1字」
・間隔/段落前・段落後:「0行」
・間隔/行間:「1行」
・「1ページの行数を指定時に文字を行グリッド線に合わせる」:チェック
※「最初の行:字下げ・幅:1字」は改行の次行の行頭を1字下げるという意味ですが、すでに入力が終わっているテキストの各段落の行頭に全角スペースが入力されていれば「なし」としてください。

-
改ページと改行
「改ページと改行」タブは、すべてチェック無しです。
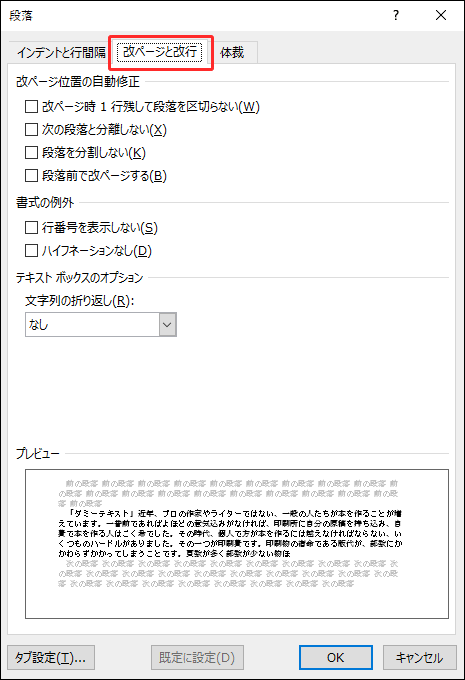
-
体裁
「体裁」タブをクリックし、下図の通り、「禁則処理を行う」、「句読点のぶら下げを行う」にチェック。「日本語と英字の間隔を自動調整する」・「…数字…」ともにチェックを入れて「OK」ボタンをクリックします。「スタイルの変更」ダイアログの「OK」ボタンもクリックします。
編集画面内のテキストが今、設定したとおりに変わり、「スタイル」欄に「標準,●●●-本文」と表示されていると思います。以上で本文用スタイルが登録できました。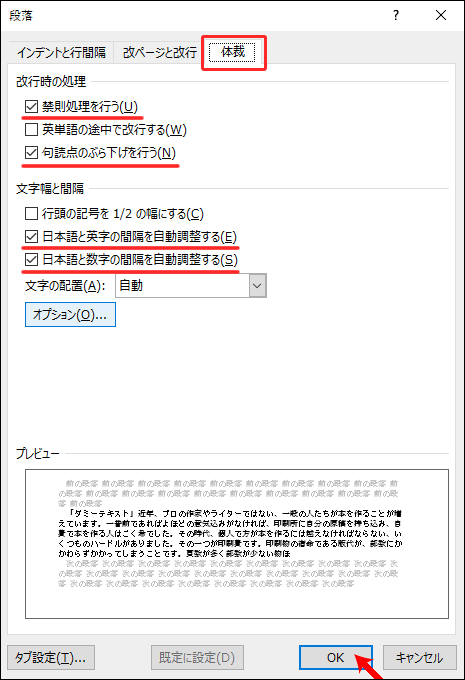
-
スタイルの適用
今後、新たに入力したテキストにスタイルを適用する場合には、その段落にカーソルを入れ、「ホーム」タブ>「スタイル」の「●●●-本文」をクリックします。
また、後からこのスタイルの書式を変更することで、適用した段落すべての書式を一括変更することができます。
- « 前
- /
- 2.「ページ設定」で紙面の基本要素を作成
- 次 »
- ホーム >
- MS Wordで本を作る(基本編)/「スタイル」に本文用の書式を登録






