- 広報誌本文の「スタイル」を作成
- 縦書き・5段組の読みやすい紙面作り
- ヘッダーとページ番号の作成
- 見出しやキャプションなどのスタイルを作成
- 本番用原稿の編集方法
- 数字表記の統一と「縦中横」変換
- 画像の配置と楕円にトリミング
- 見栄えのよいタイトルの作成
目 次
広報誌の印刷入稿データを作る「スタイル作成から」
MS Wordを使って広報誌の印刷入稿用のデータを作成する方法を解説いたします。ここで作成する広報誌は、A4サイズ・縦書き5段組の紙面です。このフォーマットは一度作ってしまえば、以降の広報誌の編集作業を大変効率よく行うことができます。また当社の提供する広報誌テンプレートをカスタマイズする際などにも参考になると思います。普段Wordを使っている方でしたら、比較的簡単にマスターできると思います。下図がこの解説の完成紙面となります。是非トライしてみてください。解説はMS Word 365を使って行っていきます。
※当社への入稿データは、必ずしもこの解説通りである必要はありません。

基本書式
・用紙サイズ:A4 ・本文フォント:MS明朝 10pt ・縦書き/5段組み
・1行の字数:13文字 ・1段の行数:28行 ・1ページの段数:5段
(1ページの文字数:1820文字)
新規ドキュメントの作成
-
新規ドキュメントの作成
まずワードを起動し最初の画面(ホーム画面)の新規「白紙の文書」からドキュメントを作成してください。このドキュメントに書式を作るためのテキストを入力するか、あるいは他のドキュメントからコピー&ペーストします。(日本語テキストであれば、本原稿のテキストでなくても結構です。)
※他のワードドキュメントからコピーする場合は、不要な書式設定を引き継がないようにするために、一度「メモ帳」などのテキストエディタにペーストし、そこからあらためてコピー&ペーストしてください。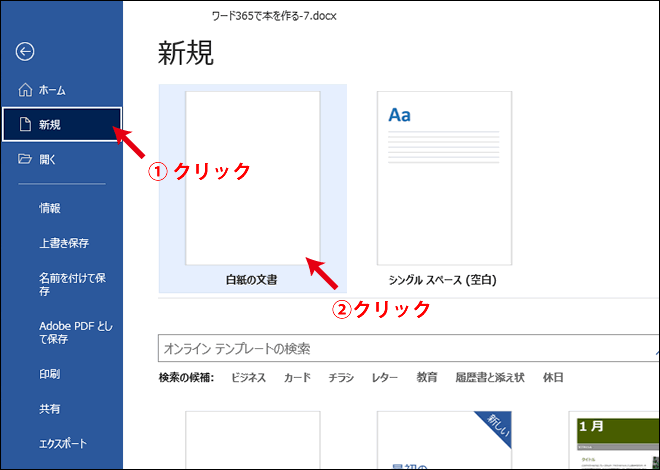
本文用スタイルの作成
-
「標準」スタイルを適用
テキスト中にカーソルを入れ[Ctrl]+[A]キーを押し、全てのテキストが選択された状態で「ホーム」タブ→「スタイル」の「標準」をクリックし、そのまま右クリックます。プルダウンメニューから「変更」をクリックします。
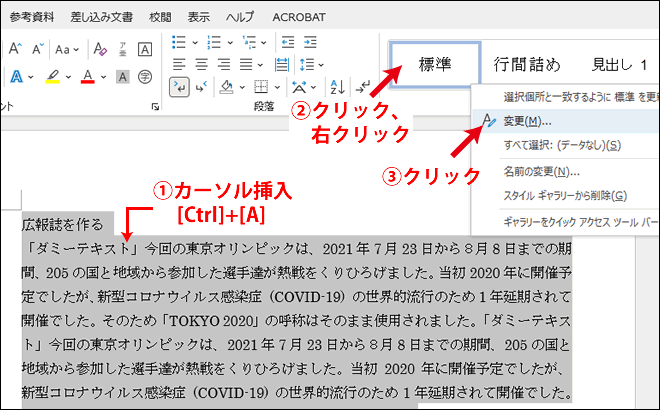
※スタイルとはドキュメント内の段落や文字に対して、あらかじめ登録した書式(フォント、サイズ、カラー、行間など)をワンクリックで適用させることのできる便利な機能です。
-
本文用スタイルの編集
全テキストに「標準」スタイルが適用されました。続いてこの「標準」スタイルを「本文用スタイル」としてカスタマイズしていきます。
「スタイルの変更」ダイアログボックスの「名前:」を「広報誌-本文」(任意)とします。「書式」を「MS明朝・10」として、ダイアログボックス下部の「スタイルギャラリーに追加」をチェック、「この文書のみ」を選択します。
続いて左下の「書式」ボタンをクリックしプルダウンメニューから「フォント」をクリック。
-
フォント
「フォント」ダイヤログボックスが開きました。「日本語用のフォント」は前の画面で選択したとおりになっています。「英数字用のフォント」は「日本語用と同じフォント」を選択します。「スタイル:」は「標準」を選択し、「OK」ボタンをクリックします。
「スタイルの変更」ダイアログボックスに戻り、「書式」ボタンから「段落」をクリックします。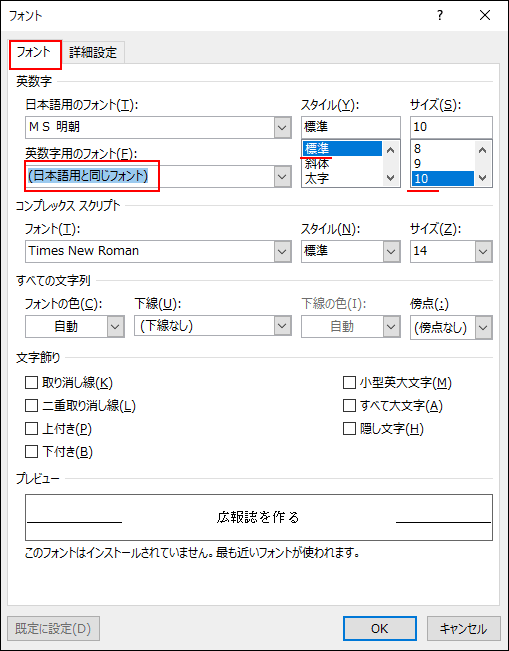
-
段落
「段落」ダイヤログボックスの「インデントと行間隔」タブ内を下記の通り設定します。
・配置:「両端揃え」
・インデント/文字列の前・文字列の後ろ:「0字」 最初の行「字下げ・1字」
・間隔/段落前・段落後:「0行」
・間隔/行間:「1行」
・「1ページの行数を指定時に文字を行グリッド線に合わせる」:チェック
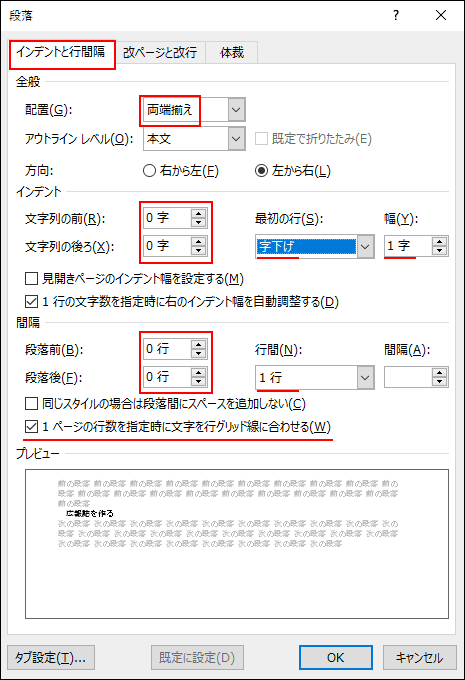
-
体裁
「体裁」タブをクリックし、「禁則処理を行う」、「句読点のぶら下げを行う」にチェック。「日本語と英字の間隔を自動調整する」・「…数字…」ともにチェックを入れて「OK」ボタンをクリックします。「スタイルの変更」ダイアログの「OK」ボタンもクリックします。
編集画面内のテキストが今、設定したとおりに変わり、「スタイル」欄に「標準,広報誌-本文」と表示されていると思います。以上で本文用スタイルが作成できました。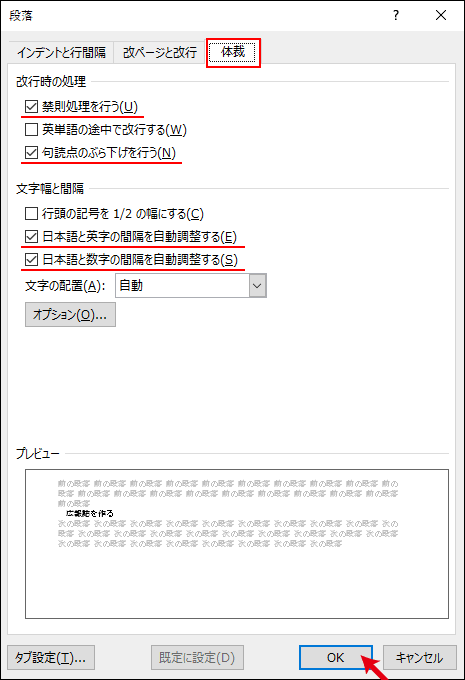
※後からスタイルの設定を変更すると、ドキュメント内のそのスタイルが適用されているテキストを一括変更することができます。
しかし、編集作業の終了後にサイズや行間隔などの設定を変更するとレイアウトが崩れるなどのトラブルが生じる場合があります。
- ホーム >
- MS Wordで広報誌を作る/本文の「スタイル」を作成


