ページ番号・タイトル・発行日の入ったヘッダーの作成
奇数・偶数ページ別「ページ番号」の作成
-
ヘッダーの編集モード
奇数・偶数ページともにページの外側に位置するページ番号を作成します。「挿入」タブ→「ヘッダーとフッター」グループ→「ヘッダー」からプルダウンメニューを表示し「ヘッダーの編集」をクリックします。
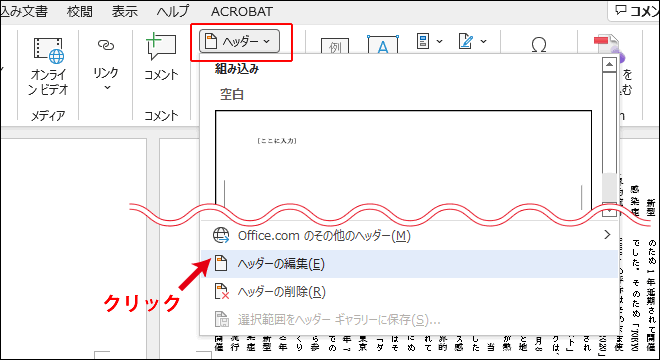
-
奇数ページヘッダーと偶数ページヘッダーに分ける
編集画面がヘッダーの編集モードに変りかわりました。「ヘッダーとフッター」グループ→「奇数/偶数ページ別指定」にチェックを入れます。紙面左上の表示が「ヘッダー」から「奇数(偶数)ページのヘッダー」に変わりました。
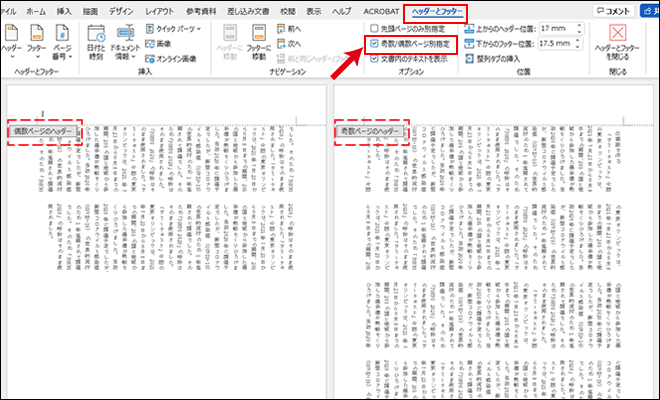
-
ページ番号の挿入
続いて「ヘッダーとフッター」グループ→「ページ番号」からプルダウンメニューを表示し「番号のみ1」を選択します。
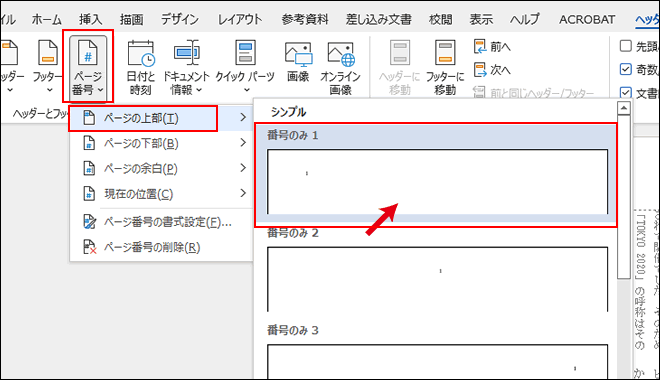
-
上下位置と「次へ」ボタン
紙面左上部にページ番号「1」が表示されました。「位置」グループ→「上からのヘッダーの位置」で、上下位置を調整できます。ここでは「15mm」とします。
続いて「ナビゲーション」グループ→「次へ」をクリックします。カーソルが2ページのヘッダー部へ移動しました。この状態で「3.ページ番号の挿入」を再び行いますが、今度は「番号のみ3」を選択します。
ここまでの作業で奇数ページは左上、偶数ページは右上にページ番号を配置することができました。
-
ページ番号の書式設定
これからページ番号の書式を整えていきます。ページ番号「1」を選択し、「ホーム」タブ→「フォント」グループで、フォントとサイズを指定します。ここでは「MS明朝・10pt」としました。続いて「段落」グループ右下の四角をクリックします。
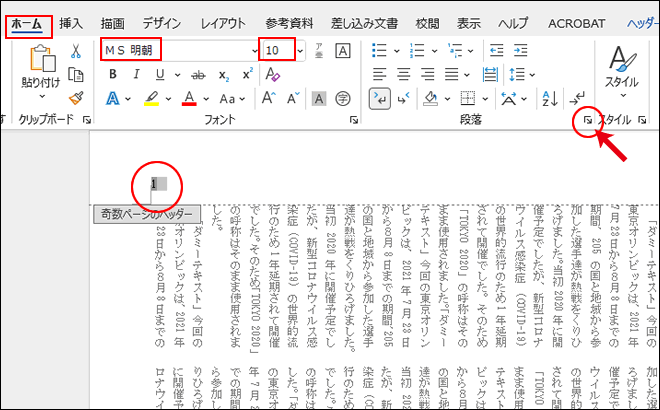
「段落」ダイアログボックス→「インデントと行間隔」タブ→「インデント」→「最初の行」を「なし」とし「OK」ボタンをクリックします。これで奇数ページのページ番号の書式設定が終了しました。同様の設定を次ページの「2」に対しても行います。
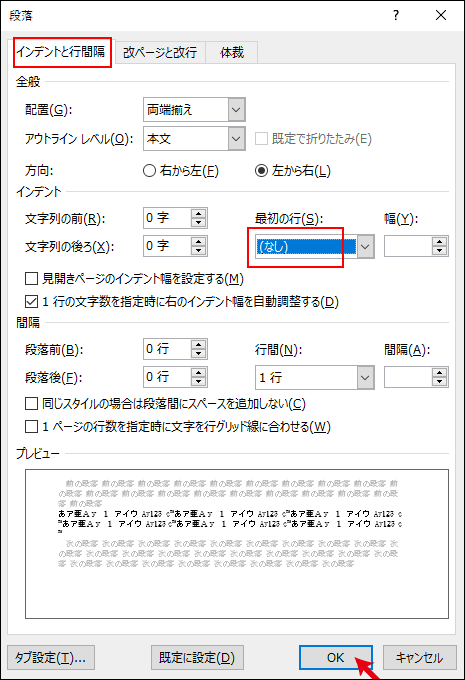
以後ページを増やしていくと、ここで設定したページ番号が自動で振られるようになります。
-
ケイ線を描画
本文とヘッダーを区切るケイ線を作成します。この作業も引き続き、ヘッダー編集モードのままで行います。
「挿入」タブ→「図」グループ→「図形」からケイ線を選択し、ページ番号のやや下に本文の幅と同じくらいの長さのケイ線を描きます。(この段階では位置も長さもアバウトで結構です。)
ケイ線を選択状態で「レイアウトオプション」アイコンをクリックし、最下部の「詳細表示」をクリックします。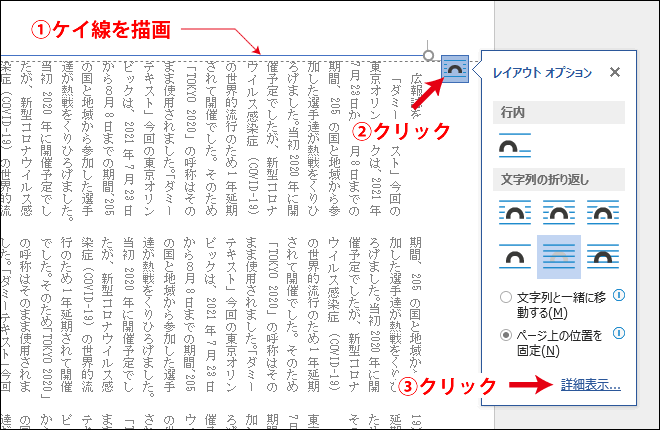
-
ケイ線の長さと位置
「レイアウト」ダイアログボックス→「サイズ」→「幅」を「固定・170mm」とします。
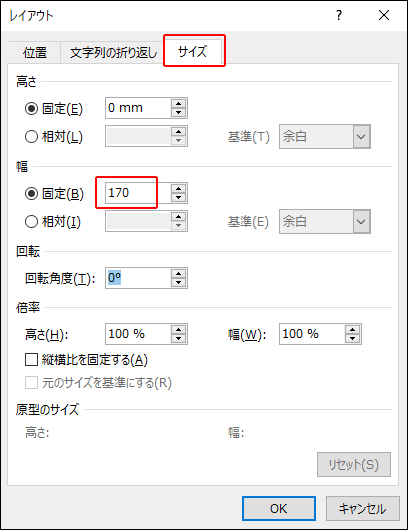
続いて「位置」タブ→「水平方向」→配置を「中央揃え」、基準を「余白」。
「垂直方向」→下方向の距離を「21mm」、基準を「ページ」として「OK」ボタンをクリックします。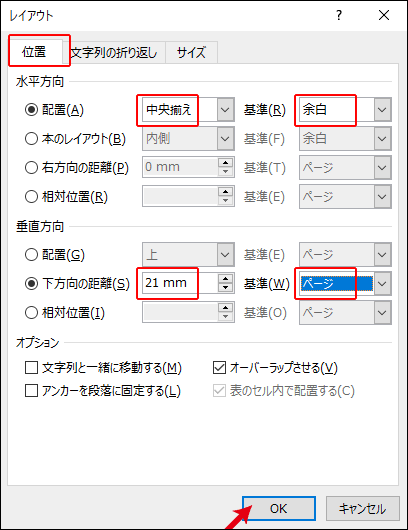
ケイ線の作成
タイトル、発行日、号数の作成
-
テキストボックスの作成
広報誌のタイトルと発行日、号数をテキストボックスを使って作成します。「挿入」タブ→「テキスト」グループ内の「テキストボックス」からプルダウンメニューを表示し「横書きテキストボックスの描画」をクリックします。1行分のテキストが入る程度のテキストボックスをドラックして描画し、タイトルを入力します。
-
タイトルの書式
最初にテキストボックスの内の書式を下記の通り設定します。
・MS明朝 ・10pt ・中央揃え ・インデント最初の行「なし」
※設定方法はページ番号の書式設定を参考にしてください。 テキストボックスの設定
下図の様にテキストボックスを選択し右クリックしてプルダウンメニューを表示し、「塗りつぶし」「枠線」ともに「なし」とします。
続いて最下部の「図形の書式設定」をクリックします。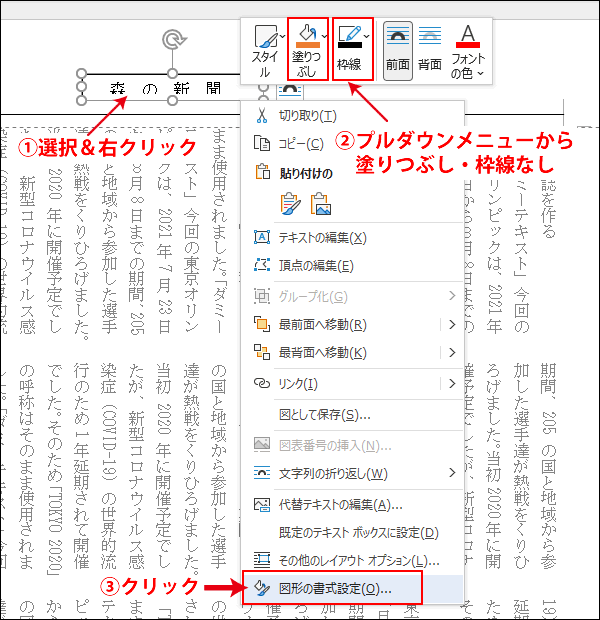
編集画面の右側に「図形の書式設定」ウィンドウが表示されました。
「図形のオプション」→「レイアウトとプロパティ」アイコンをクリックします。選択したテキストボックスのプロパティが表示されるので下記の通りに設定します。・垂直方向の配置:「上揃え」 ・文字の方向:「横書き」 ・余白すべて:「0mm」

-
テキストボックスの位置設定
ケイ線の配置と同様に「レイアウト」ダイアログボックスを使って、テキストボックスのサイズと位置を整えます。ここでは下記の通り設定しました。
・水平方向の配置を「中央揃え」 ・垂直方向 下方向の距離を「15mm」としました。サイズはヘッダーエリア内に収まる任意のサイズで設定してください。このテキストボックスを偶数ページにコピー&ペーストで配置すれば「タイトル」が完成です。(位置設定は同様に行ってください。) -
その他の要素を作成してヘッダーの完成
発行日、号数も「タイトル」と同様に作成します。「タイトル」のテキストボックスをコピー&ペーストで流用してもよいと思います。
ここでは「号数」を奇数ページ右側、「発行日」を偶数ページの左側に配置しました。下図がここまでの作業で完成したヘッダーです。
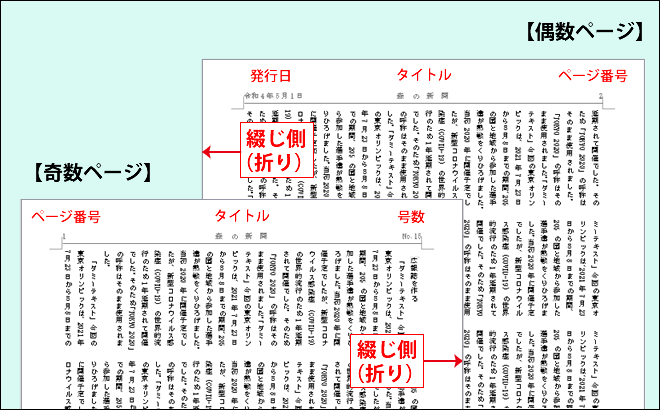
- ホーム >
- MS Wordで広報誌を作る >
- ページ番号・ヘッダーの作成


