MS OfficeからのPDF作成
MS Officeから印刷入稿用のPDFを作成できます
MS Office(ワード、エクセル、パワーポイントなど)から直接、印刷物の制作に適したPDFを作成する方法を解説します。高度な書き出し設定を行うにはAdobe Acrobatが必要ですが、Acrobatをお持ちでない方は試してみてください。ここではMS ワード365を使って説明いたします。
-
既定の解像度を設定
写真やイラストなどの画像を含む文書の場合は予め下記の設定を行っておくと、きめ細かな画像のPDFが作成できます。
ドキュメントを開いた状態で、「ファイル」タブから「ホーム」画面→「オプション」をクリックし、「Wordのオプション」ダイアログボックスを開きます。「詳細設定」をクリックし「イメージのサイズと画質」の「ファイル内のイメージを圧縮しない」にチェック、「既定の解像度」を「220dpi」(もしくは330dpi)とします。
そのうえで、上記程度の解像度の画像を配置するようにしてください。
(配置画像が低解像度の場合は、この設定を行ってもきめ細かな出力は得られません。)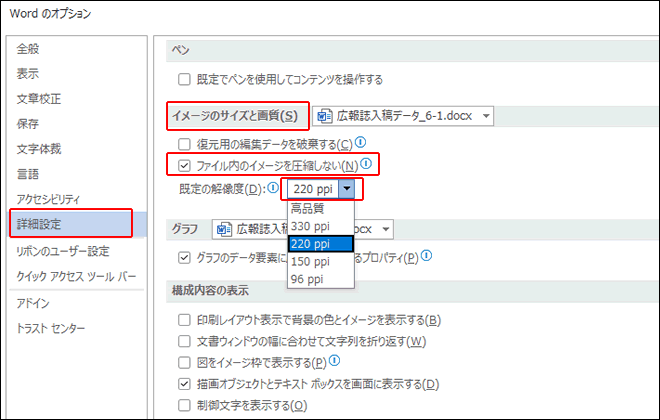
文書作成前に
-
「名前をつけて保存」から
文章の作成が完了後、ホーム画面のサイドメニューから「名前をつけて保存」をクリックし、画面上部のプルダウンメニューを表示し「PDF(*.pdf)」を選択します。
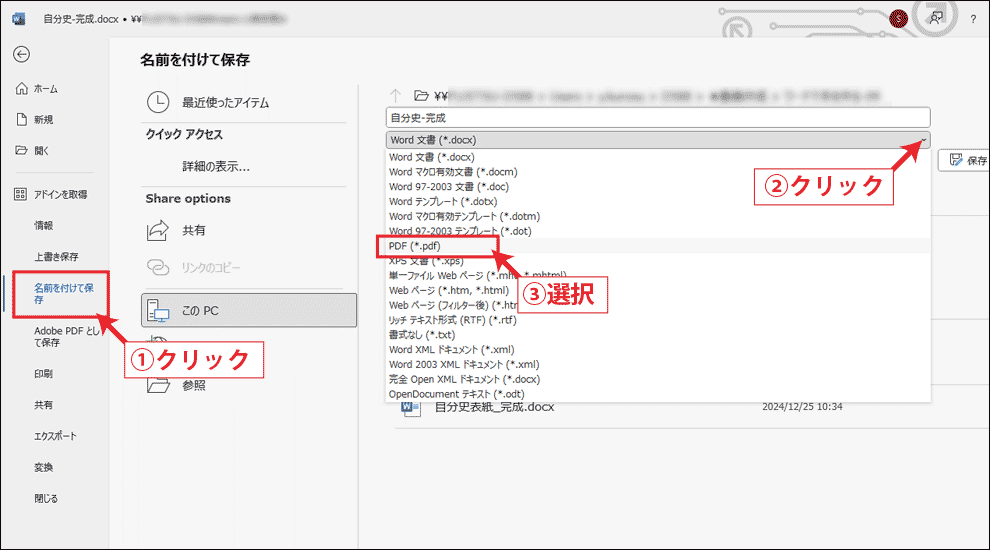
-
オプションの設定
画面中程の「その他のオプション」をクリックします。
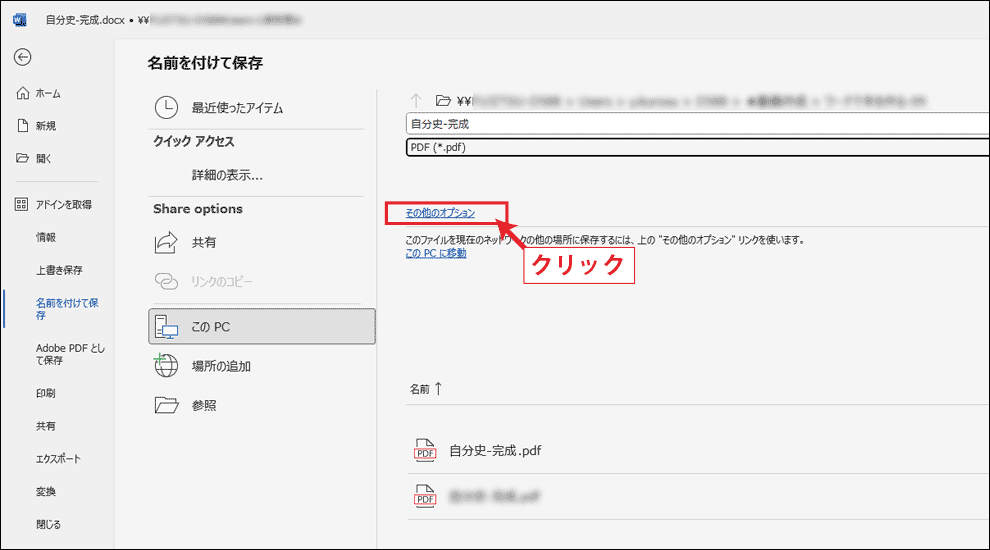
保存ウインドウが開きます。左下の最適化欄の「標準」を選択し、オプションボタンをクリックします。オプションダイアログボックス下部のPDFオプションの「PDF/A 準拠」を選択しOKボタンをクリックします。
文書内に画像が含まれていない場合は、このままファイル名、保存場所を指定して保存します。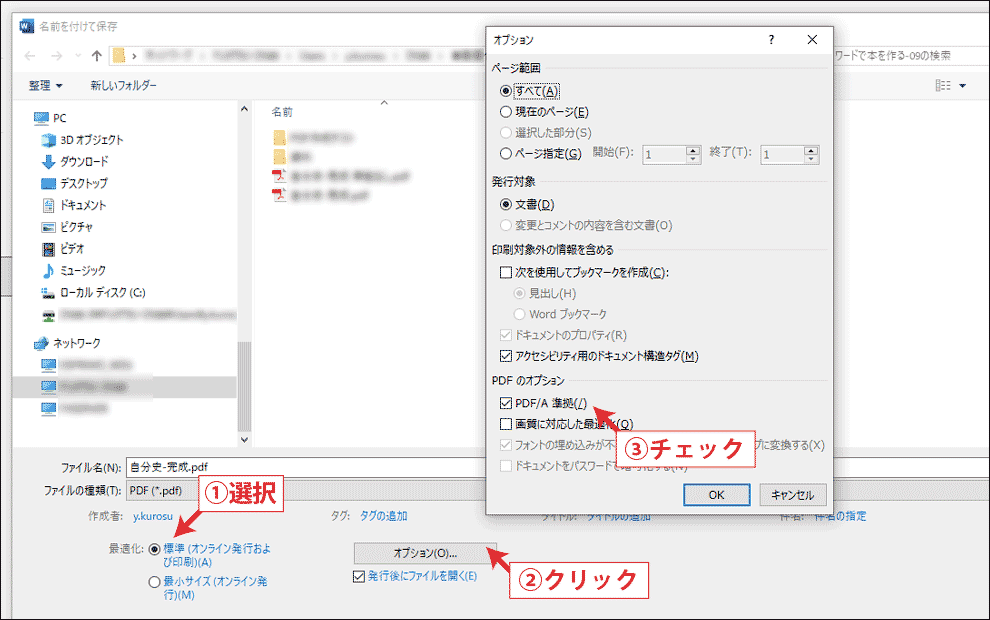
-
画像が含まれている文書の場合
作成した文書に写真やイラストなどの画像が含まれている場合は、「ツール」ボタンをクリックしプルダウンメニューから「図の圧縮」を選択します。図の圧縮ダイアログボックス内の解像度欄の「HD(330ppi)」を選択しOKボタンをクリックし保存します。
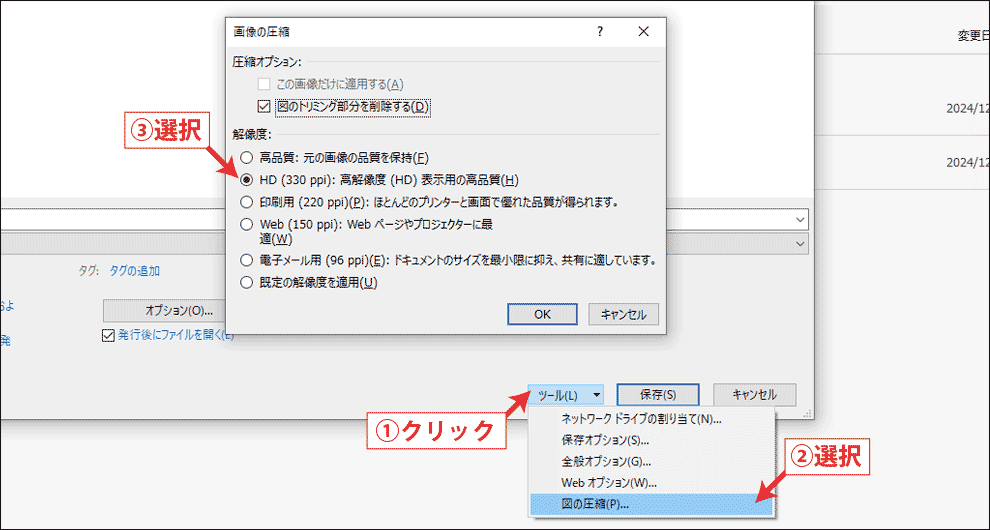
保存時のオプション設定


