見出しスタイルを登録し章題を作成
効率的で正確な編集を行うためにスタイル登録
章題をスタイル登録する方法を解説します。長文の書籍では、章題などの見出しの数が数十箇所にもなるような場合もあり、一つ一つ「フォント」、「サイズ」、「行間」などを指定しているととても時間のかかる作業となり、間違いもおきやすくなります。スタイルを活用することで効率的で正確な作業をすることができます。また、ここで設定するスタイルを目次作成にも役立てていきます(後の項で解説)。
これから、「見出し1」スタイルに章題用に下記のように登録していきます。
・見出し用フォント:MS明朝 14pt 2行取り(見出し1行を本文2行分の左右幅に配置)
改ページして次のページの先頭行に配置する。
見出し1に「章題」をスタイル登録
-
「グリッド線」を表示
見出しのスタイル登録作業の目やすとなるよう「グリッド線」を表示させます。「表示」タブ→「表示」グループ→「グリッド線」にチェックを入れます。
本文の各行がグリッド線の間にきれいに収まっていいます。これから作成する章題やその後に続く本文が、このようにグリッド線に収まっているか確認しながら作業を行って行きます。
※グリッド線は印刷されません。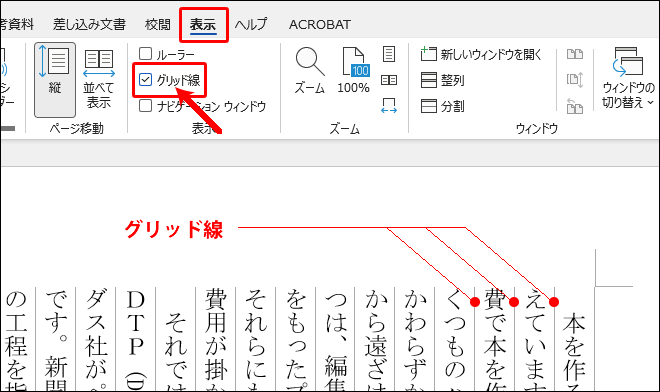
-
「スタイル」ウィンドウを表示
「ホーム」タブ→「スタイル」グループ右下の詳細設定ボタンをクリックし、スタイルウィンドウを表示させます。次に見出し(章題)の行にカーソルを入れ、スタイルウィンドウ「見出し1」をクリックし、続いて右クリックをしプルダウンメニューから「変更」をクリックします。
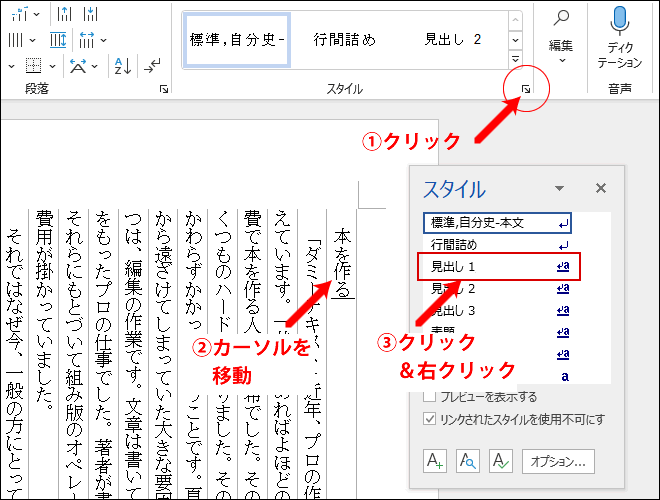
-
「見出し1」スタイルを変更
「スタイル変更」ダイアログが開きます。「名前:」欄に「●●●-章題」(任意)と入力し、「書式」で「MS 明朝」「14」と入力し、カラーは「自動」とします。
続いてダイアログ左下の「書式」ボタンをクリックしプルダウンメニューから「フォント」をクリックします。
-
フォントの設定
「フォント」ダイアログが開きました。「英数字用フォント:」を「(日本語用と同じフォント)」とし。「OK」ボタンをクリックします。
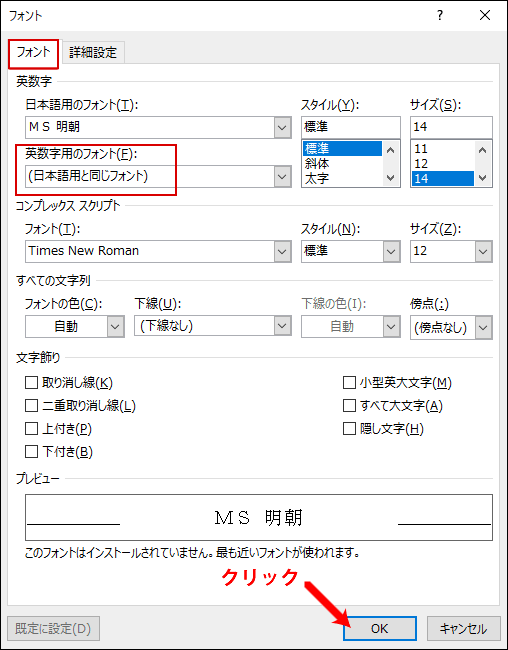
-
段落の設定
「スタイル変更」ダイアログに戻り、「書式」ボタンから「段落」をクリックします。「段落」ダイアログが開きました。「インデントと行間隔」タブ→「インデント」の「文字列の前:」を「2字」と入力し、「最初の行:」は「なし」、「間隔」→「段落前:」「…後:」とも「0行」、「行間:」を「2行」、「1ページの行数を指定時に文字を行グリッド線に合わせる」にチェックを入れます。続いて「改ページと改行」タブをクリックします。
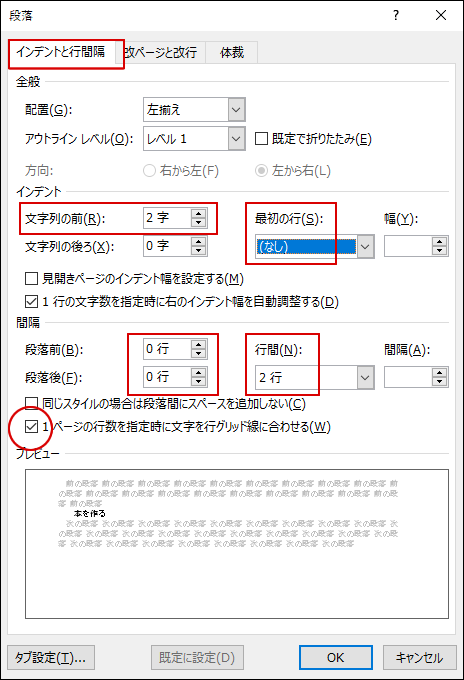
「改ページ位置の自動修正」欄の「段落前で改ページする」にチェックを入れ「OK」ボタンをクリックします。「スタイル変更」ダイアログに戻り「OK」ボタンをクリックします。
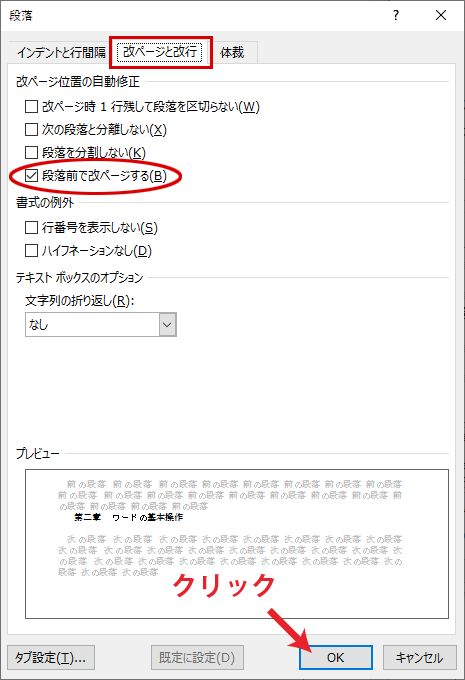
-
「章題」スタイルが完成
章題用のスタイルが登録できました。スタイルウィンドウに「見出し1,●●●-章題」が表示されています。また、編集画面の「本を作る」の文字がスタイル登録したサイズ・行間隔になっています。
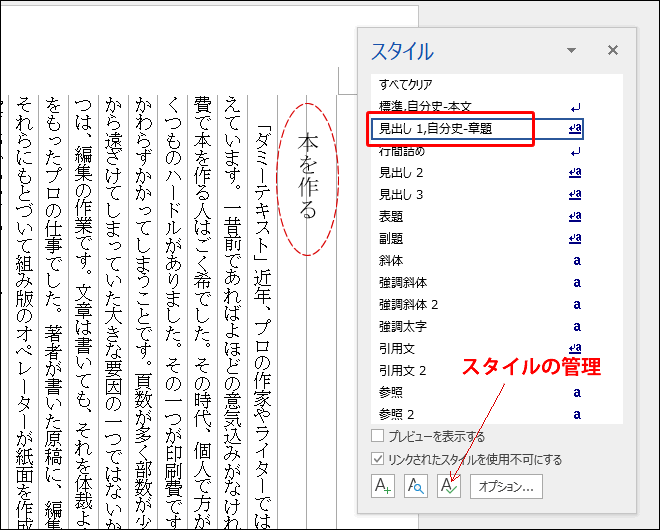
-
「章題」スタイルの適用
スタイルの適用方法は「章題」の行にカーソルを入れ、スタイルウィンドウの「見出し1,●●●-章題」をクリックします。下図のはスタイルを適用した紙面です。「章題」が本文の2行分の幅に配置され、章題の後の本文がグリッド線に収まっています。本文の途中にあった章題は、改ページされて次のページの先頭行に移動しました。
また、スタイルの設定を変更すると、そのスタイルが割り当てられている文字を一気に変更することができます。
※下図のような縦書きドキュメントの2ページ表示の方法は「次項」で解説します。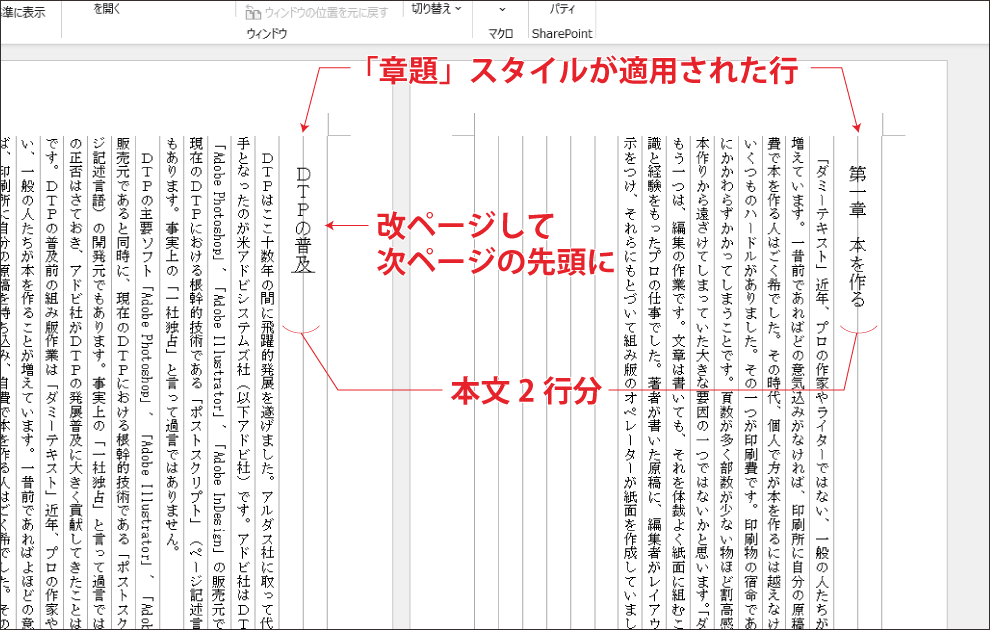
下図のは「インデントと行間隔」→「行間隔」で「段落前:0.5行」と設定した例です。章題以降の本文がグリッド線とズレており、基本的な組版ルールからいうとNGです。
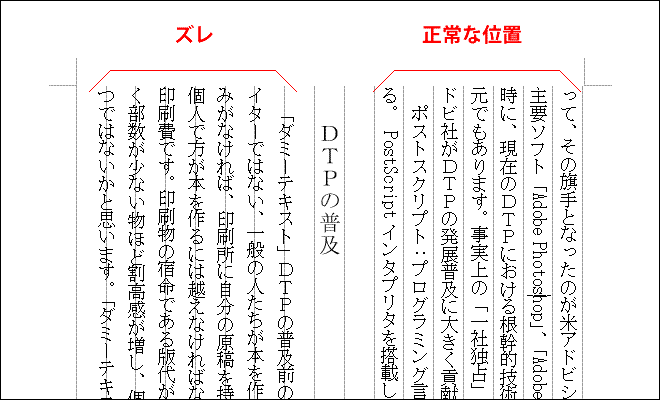
- ホーム >
- MS Wordで本を作る(基本編) >
- 章題の作成


