大扉と目次(縦書き文書の自動作成目次)の作成
大扉の作成
巻頭部に大扉を作成します。大扉はとは、先頭ページに本のタイトルや著者名など(表紙と同じ内容)を記載したページです。
-
大扉用、テキストを入力
セクション1の2ページ目に、空白行を7行挿入後に本のタイトル、著者名を入力します。段落記号も含めテキストを「標準,●●●-本文」スタイルを適用します。
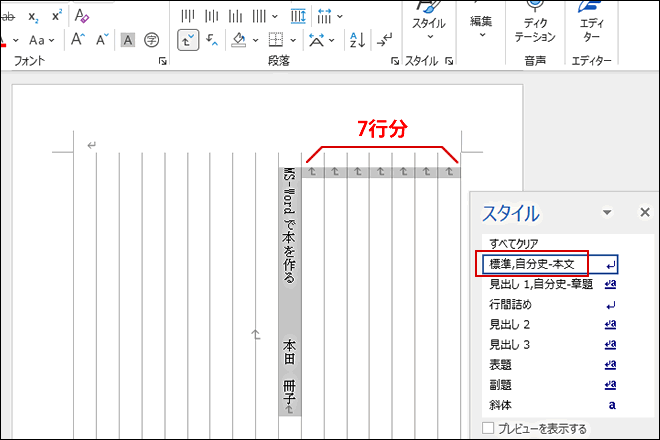
-
フォント、サイズを設定
テキストに任意のフォントとサイズを指定します。(段落記号はそのまま)ここではタイトルを「平成明朝体W7/22pt」、著者名を「同フォント/16pt」としました。
※「段落記号」の表示は、「ファイル」タブ→「オプション」→「表示」→「常に画面に表示する編集記号」内の「段落記号」にチェックを入れてください。あるいは、「ホーム」タブ→「段落」グループ内の「編集記号の表示/非表示」ボタンで表示することもできます。
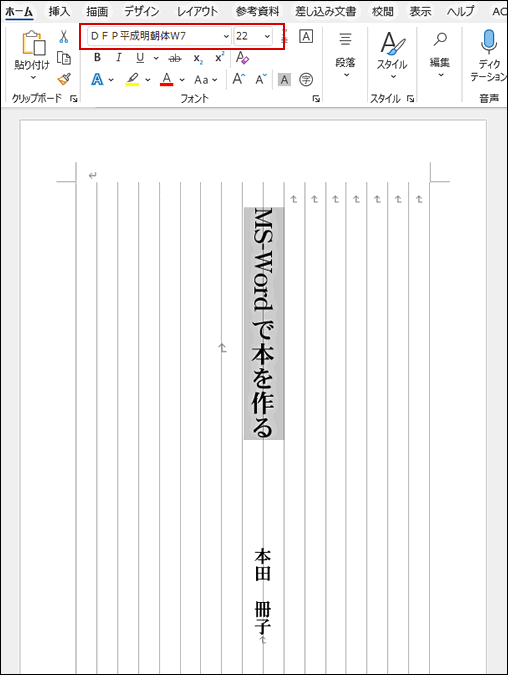
-
センターに配置
上記の例では紙面センターに配置されましたが、複数行になる場合などはタイトル行の前の段落記号を選択し、「ホーム」タブ→「段落」グループ右下の詳細設定ボタンをクリックします。「段落」ダイアログ内の「インデントと行間隔」タブ→「間隔」の「行間:」を「固定値」、「間隔:」に任意の値を入力し調整を行います。
目次の作成
-
目次の自動作成
MS Wordには目次の自動作成機能が備わっています。自動作成目次は、作成だけでなく後から本文側に変更があった場合に、ワンクリックで更新することもでき、長編の書籍作成には、大変便利な機能です。
自動作成の前提となるのが、目次に表記したい項目に、見出しスタイルが割当られている必要があります。ここでは、前項「見出し「章題」をスタイル登録」で作成したスタイル「見出し1,●●●-章題」が、適用された文字列が目次に記載されます。
まず、セクション1の4ページ目先頭にカーソルを入れ「参考資料」タブ→「目次」グループ内の「目次」ボタンをクリックし、プルダウンメニューの「ユーザー設定の目次」をクリックします。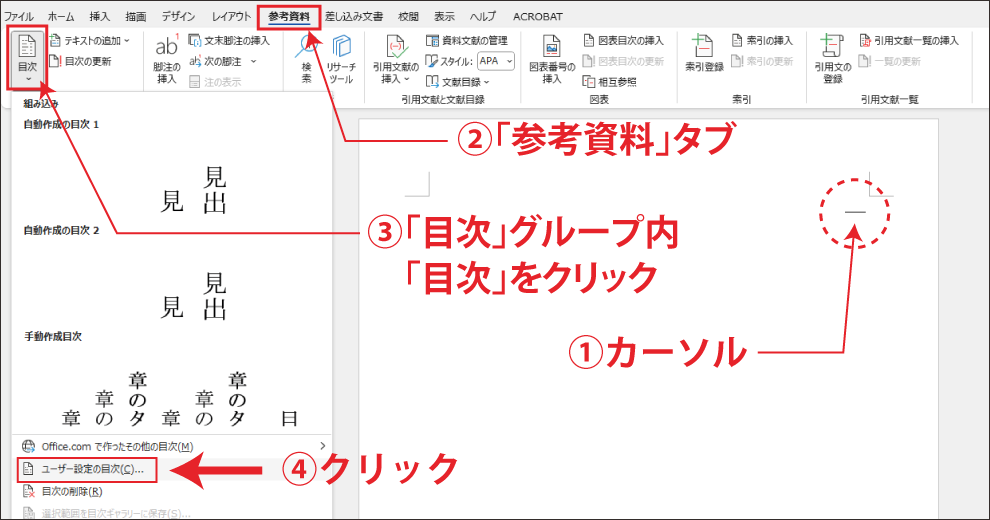
目次ダイアログボックスが開きました。「ページ番号を表示する」、「ページ番号を右揃えにする」(縦書き文書では下揃えの意味)にチェックを入れ、タブリーダーのプルダウンメニューから、一番下のドット線を選び、OKボタンをクリックします。
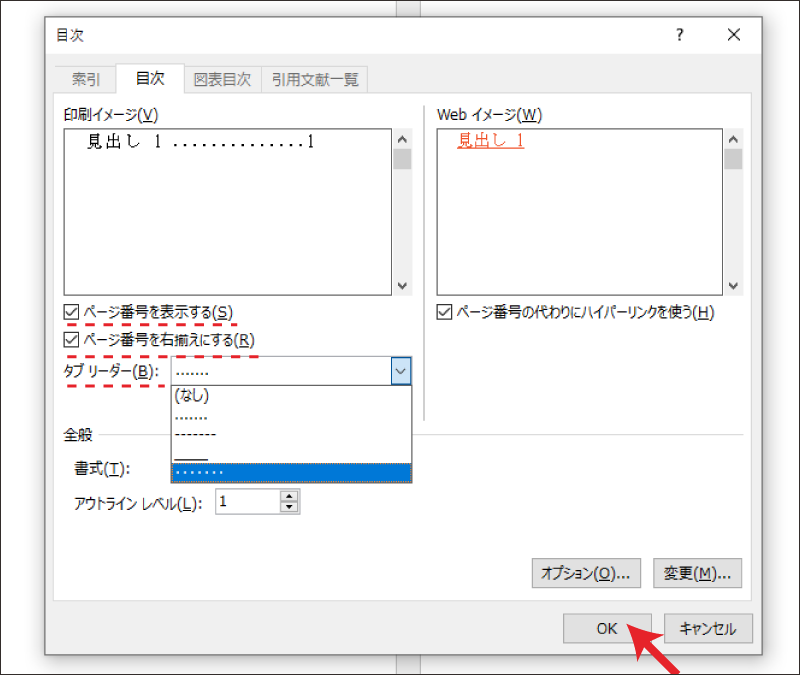
-
不要ページの削除
下図のように目次が作成されましたので、この後は手作業で体裁を整えて行きます。
最初に、目次の後に挿入されてしまった、白ページを削除します。改行マークをデリートキーで削除することで、白ページを削除できます。続いて、「目次」という言葉が入っていないので先頭行に入力します。
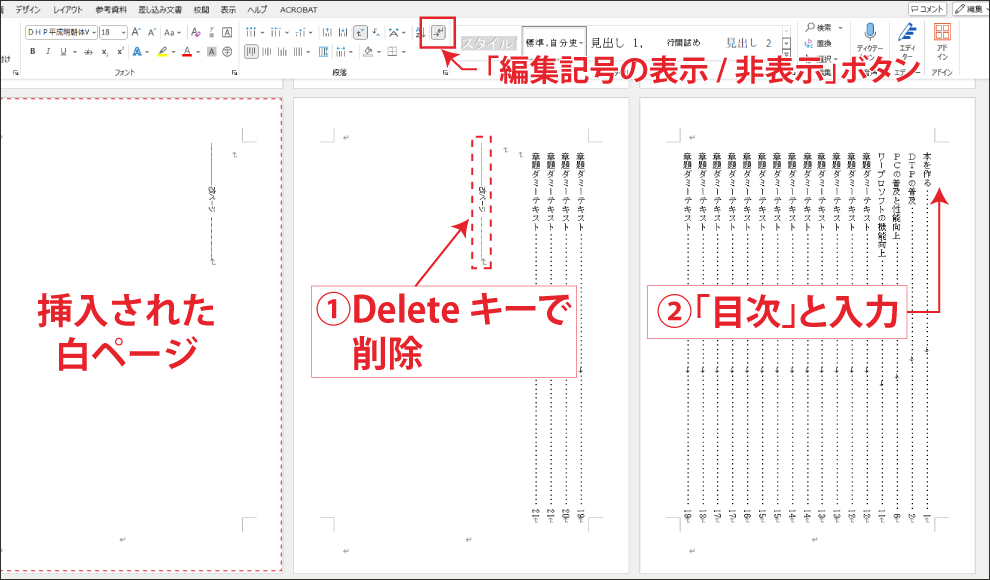
-
スタイルから行間を調整
次に、行間を調整してバランスを整えていきます。スタイルウインドウの目次1を、右クリックして変更をクリックします。 スタイル変更ダイアログボックス、左下の書式をクリックし、プルダウンメニューから、段落をクリックします。 「インデントと行間隔」タブの、行間を固定値、間隔に任意の数値を入力し、OKボタンをクリックします。(行間を広げたい場合は、現在の数値より大きい数を入力します。) ※見出し2や、見出し3スタイルを使用している場合は、目次2、目次3スタイルも同様に変更します。 目次の体裁を整えるには、このようにスタイル側で変更を行うことで、更新の際にもこの設定が反映されます。
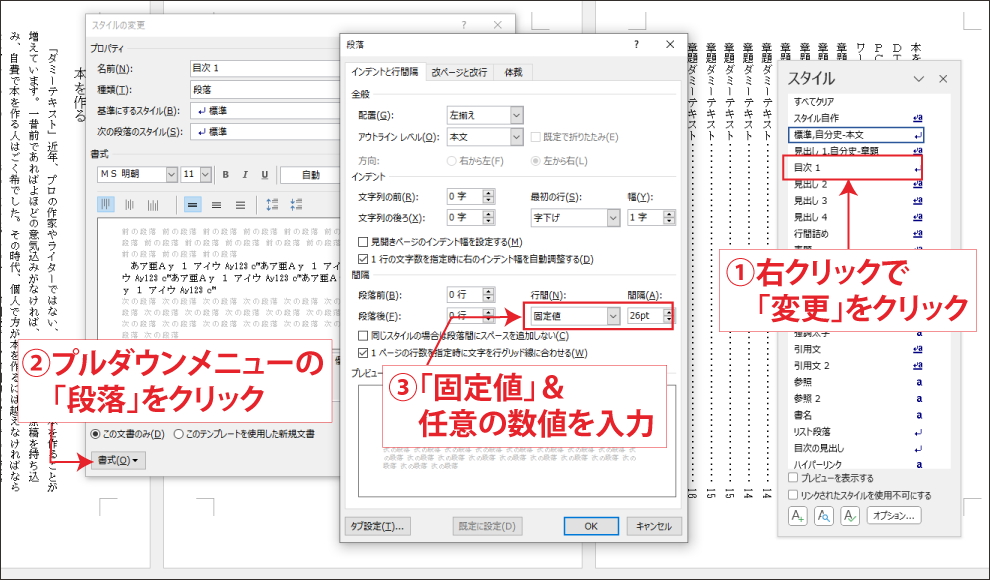
目次の更新
本文側で章題の文言に変更があった場合や、ページがズレた場合には「参考資料」タブ→「目次」グループの「目次の更新」ボタンをクリックすることで、目次を自動で更新することができます。
-
ページ番号を縦中横に
最後に、横向きになっているページ番号を直していきます。なお、ページ番号を縦中横に直した後に、目次の更新を行うと数字はもとの横向きに戻ってしまいます。 この後の作業は、本文の校正や修正作業が終わったあとに行うとよいでしょう。
自動作成目次のページ番号には、直接「縦中横」を適用することはできませんので、スタイルを作成して適用していきます。目次内の任意の場所(ページ番号以外)に、2桁の半角数字を入力し数字を選択して、「ホーム」タブ→、「段落」グループ内の「拡張書式」ボタンをクリックします。プルダウンメニューから「縦中横」をクリックします。プレビューで数字が回転しているのを確認してOKボタンをクリックします。
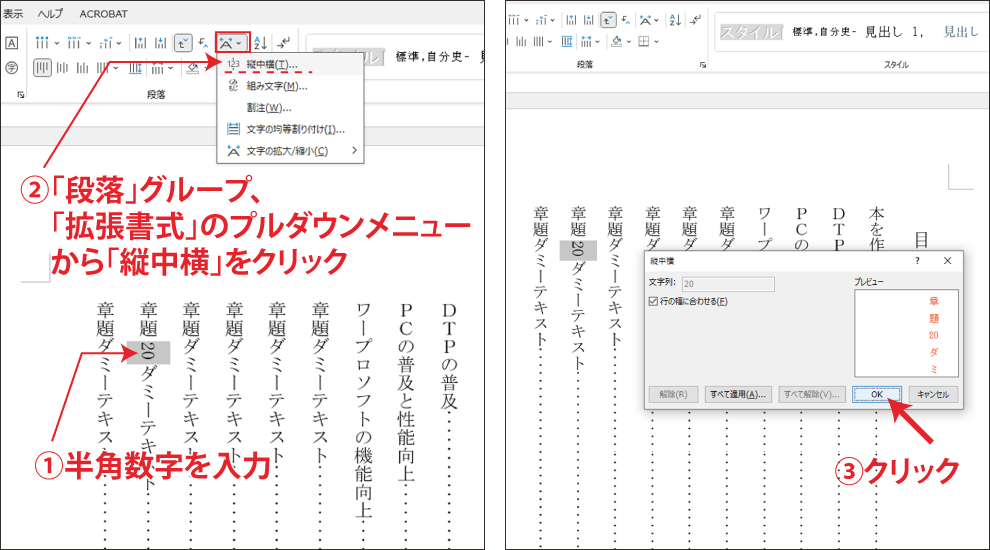
縦中横スタイルを作成
回転した数字を選択し、スタイルウインドウ左下の、「新しいスタイル」ボタンをクリックします。「書式から新しいスタイルを作成」ダイアログボックスが開きました。スタイル名に、「縦中横-目次」、種類を「文字」、基準とするスタイルを「現在の段落のスタイルのフォント」として、OKボタンをクリックします。スタイルウインドウに「縦中横」スタイルが、表示されているのを確認し登録用に使用した数字を削除します。
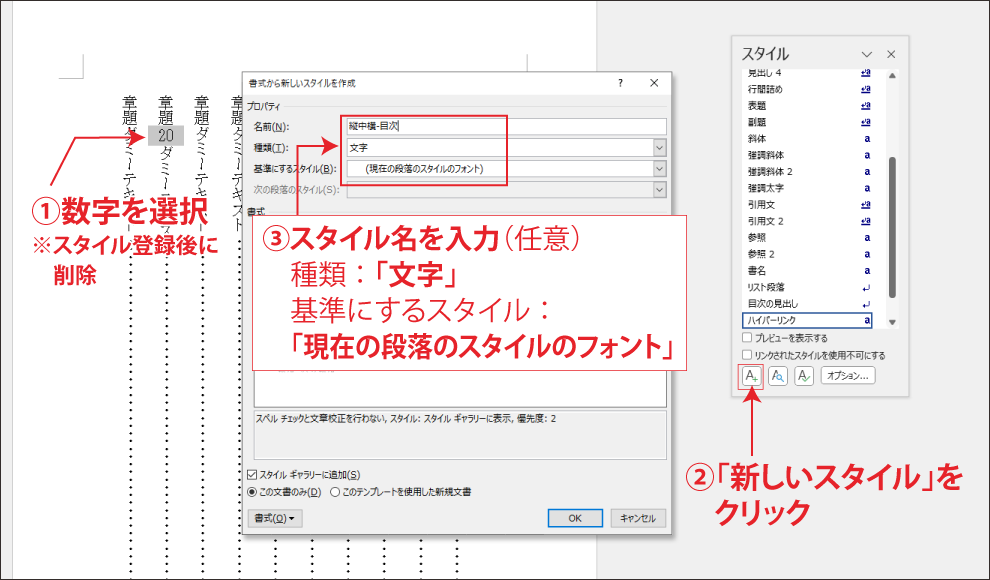
縦中横スタイルを適用
「縦中横-目次」スタイルを全てのページ番号に適用して目次の完成です。
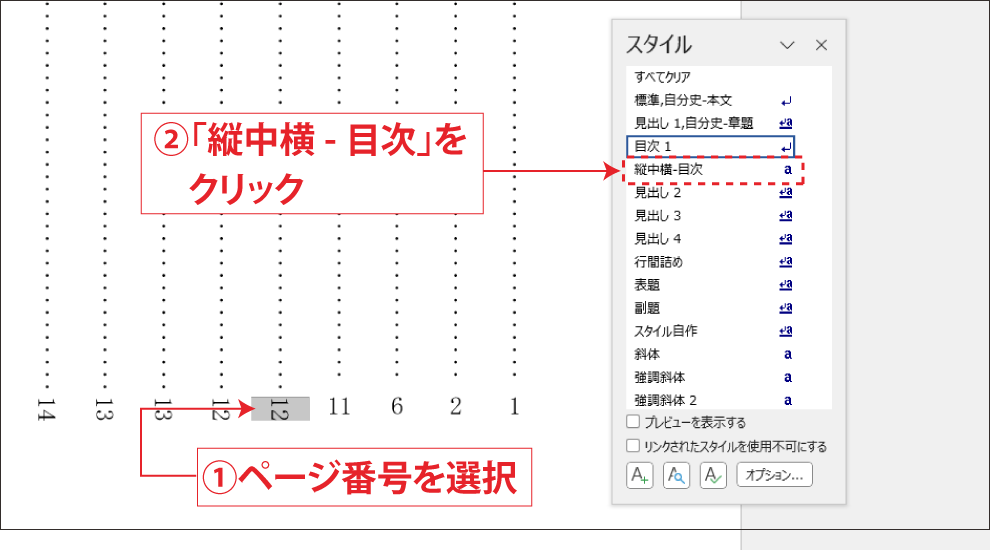
巻頭部の完成
下図がここまでの作業で完成した巻頭部です。
※皆さんが作る実際の本では、目次が1ページで収まる場合や3ページ以上に及ぶ場合など様々だと思います。このページ構成は一例とお考えください。
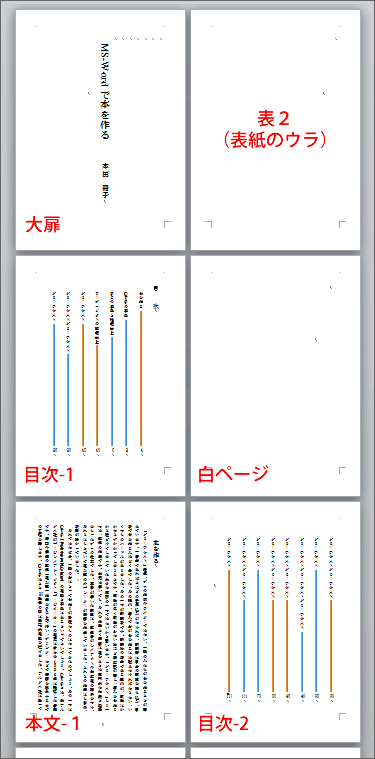
- ホーム >
- MS Wordで本を作る(基本編) >
- 大扉と目次の作成


