セクションを分割して巻頭ページを作成
巻頭に「ページ番号の入らないページ」の作成
この項では「巻頭ページ」の作成に入ります。ここでいう巻頭ページとは、大扉や序文、目次など本文と異なるフォーマット(書式)のページを指します。ワードでは異なる複数のページフォーマット扱うことができ、それをセクションと呼んでいます。セクションを使いこなすことで、一つの本の中に異なった書式のページを効率よく作ることができます。
セクションの分け方
-
「巻頭ページ」を挿入
大扉、目次合わせて4ページを作成しますが、ページの左右の関係をシュミレーションするため「表-2」(表紙のウラ面)分も含めて5ページを本文の前に挿入します。1ページ目の先頭行、行頭にカーソルを入れて、「挿入」タブ→「空白ページ」を5回クリックします。
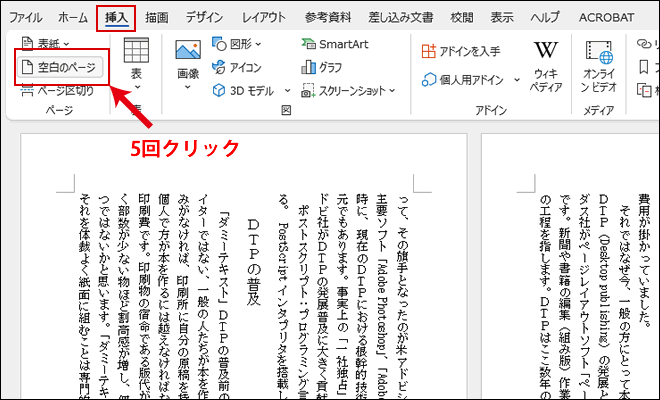
挿入後は下図のようになります。
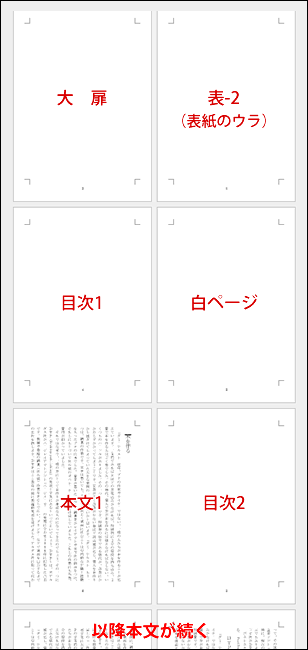
-
セクションを区切る
現状では本文の先頭のページ番号が「6」となっていますがこれを「1」に、巻頭ページはページ番号なしにします。
まず、6ページの先頭行、行頭にカーソルを入れて、「レイアウト」タブ→「ページ設定」グループ→「区切り」からプルダウンメニューを開き「現在の位置から開始」をクリックします。この操作で2つ目のセクションができました。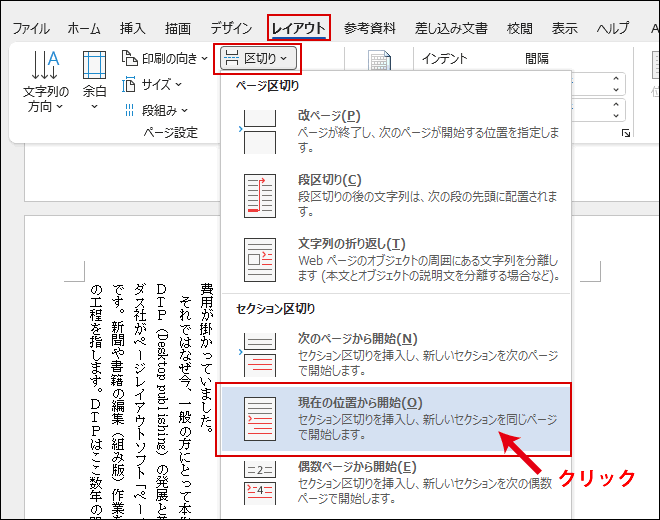
-
開始番号の設定
カーソルはそのままで、次に「挿入」タブ→「ヘッダーとフッター」グループ→「ページ番号」からプルダウンメニューを開き「ページ番号の書式設定」をクリックします。
「ページ番号の書式」ダイアログが表示されます。最下部の「開始番号」を選択し「1」と入力し、「OK」ボタンをクリックします。本文の先頭ページのページ番号が「6」から「1」に変わります。
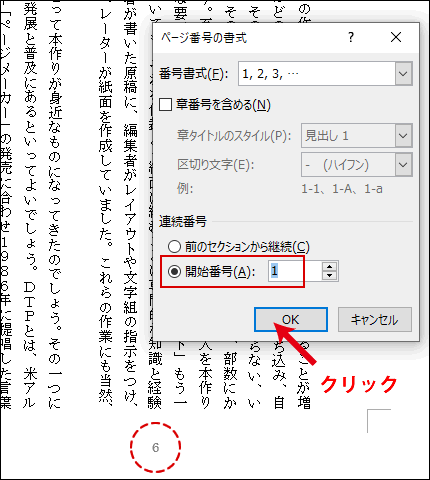
-
フッターの編集
「挿入」タブ→「ヘッダーとフッター」グループ→「フッター」→「フッターの編集」をクリックします。下図のようにセクション番号などが表示さた、フッターの編集画面になります。巻頭ページが「フッター -セクション1-」、本文ページが「フッター -セクション2-」と「前と同じ」の表示があることを確認し、「ヘッダーとフッター」タブ→「ナビゲーション」グループ→「前と同じヘッダー/フッター」をクリックします。
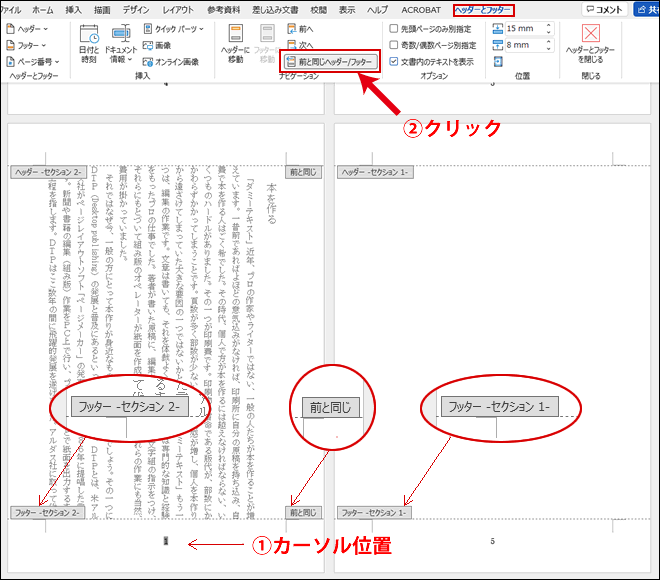
「前と同じ」の表示が消えました。メニューバーの「前へ」をクリックします。カーソルが巻頭ページ「5」に移ったことを確認して「delete」キーを押します。巻頭ページ(セクション1)のページ番号がすべて消去されました。「ヘッダーとフッターを閉じる」をクリックします。ここまでの作業で巻頭ページと本文のフッターセクションの設定が終了しました。
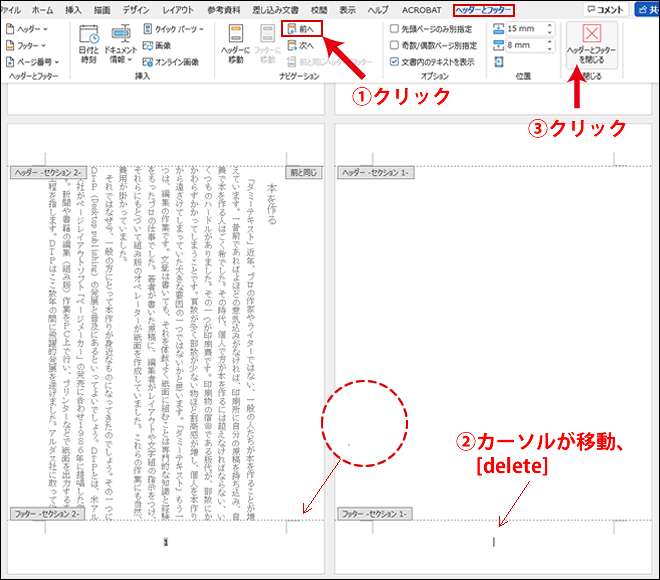
- ホーム >
- MS Wordで本を作る(基本編) >
- 巻頭ページを作成






