見出しやキャプションなどのスタイルを作成
見出しの作成の前に
-
本文の行が揃った紙面
現在、紙面上の5段のテキストは、行が(縦に)すべて揃っています。見出し後の行も、他の段の行と揃う見出しを作成していきます。作業中も確認ができるようグリッド線を表示します。「表示」タブ→「表示」グループ内の「グリッド線」にチェックを入れます。
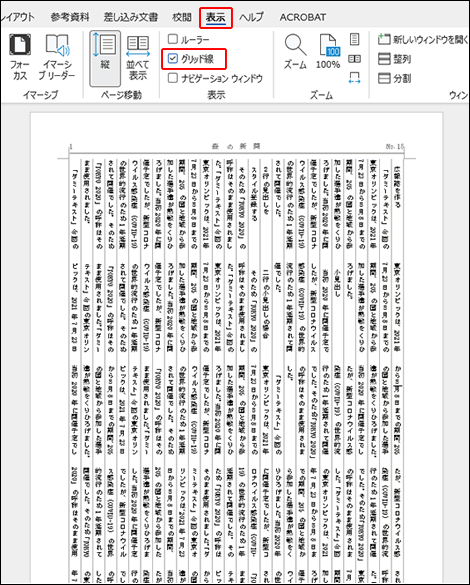
-
好ましくない例
下図は見出し後の行が、下の段の行とずれてしまっているあまり好ましくない例です。
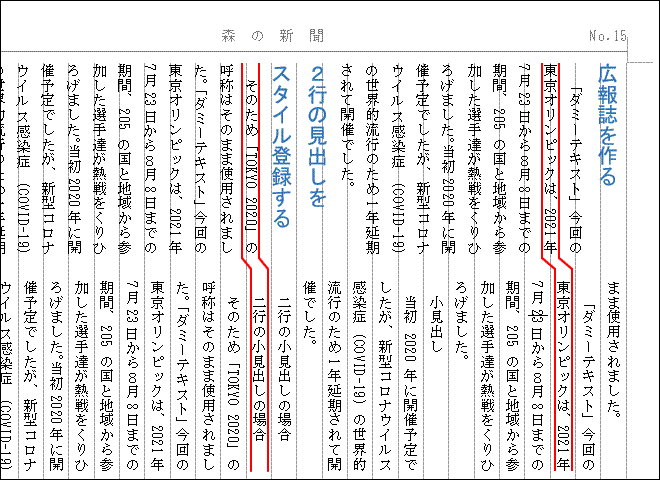
-
スタイルウィンドウから
最初に「ホーム」タブ→「スタイル」グループ右下の四角をクリックし、スタイルウィンドウを開きます。
続いて見出しの行にカーソルを入れ、スタイルウィンドウ内の「見出し1」をクリック&右クリックしプルダウンメニューの「変更」をクリックします。
-
フォントの設定
「スタイル変更」ダイアログボックスが開きました。「名前:」を「広報誌-大見出し」(任意)として次のように設定します。「書式」欄を「MSゴシック・14」・カラーを「コン色」(任意)・「両端揃え」とします。
次に「書式」ボタンをクリックしプルダウンメニューから「フォント」をクリックします。
「フォント」ダイアログボックス内の「英数字用のフォント:」を「日本語用と同じフォント」 とします。
「OK」ボタンをクリックし「スタイル変更」ダイアログボックスに戻り、「書式」ボタンから「段落」をクリックします。 -
段落の設定
「段落」ダイヤログボックスの「インデントと行間隔」タブ内を下記の通り設定します。
・配置:「両端揃え」
・インデント/文字列の前・文字列の後ろ:「0字」 ・ 最初の行「なし」
・間隔/段落前・段落後:「0行」
・間隔/行間:「2行」
・「1ページの行数を指定時に文字を行グリッド線に合わせる」:チェック
「OK」ボタンをクリックし、「スタイル変更」ダイアログボックスの「OK」ボタンもクリックします。
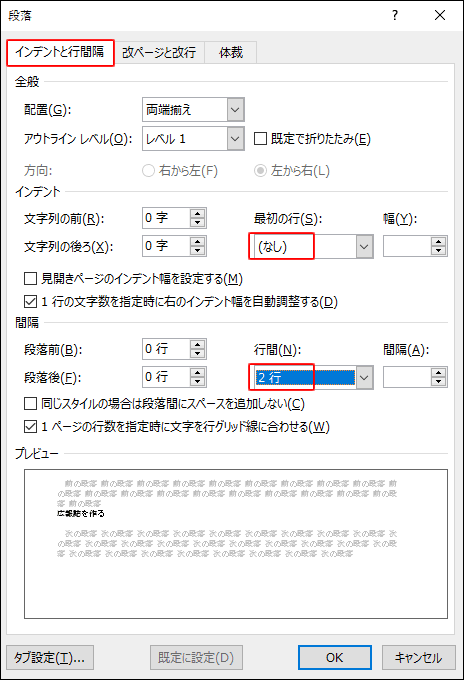
以上で「大見出し」のスタイルが登録され、見出しの文字が設定した通りに変わっていると思います。見出しの後の行も下の段の行と揃っていると思います。
※設定が反映されない場合は、もう一度「スタイル名」をクリックしてみてください。
大見出しの作成
-
「広報誌-大見出し」を流用して新しいスタイルを作成
今、作成した大見出しは、1行に9文字しか入らないので2行用のスタイルも作成します。
2行になる見出しのテキストを選択し、スタイルウィンドウの内の「広報誌-大見出し」をクリックします。続いてウィンドウ下部の「新しいスタイル」ボタンをクリックします。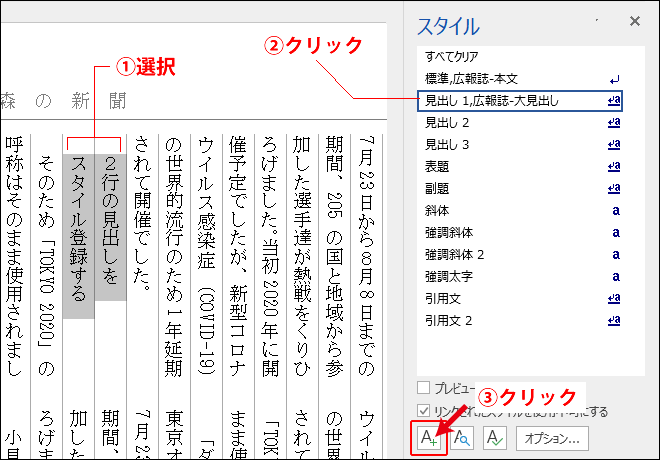
-
書式から新しいスタイルを作成
「書式から新しいスタイルを作成」ダイアログボックスが開きました。まずは、「名前:」を「広報誌-大見出し2行」として、基準にするスタイル「見出し1」を選択します。続いて「書式」ボタンのプルダウンメニューから「段落」をクリックします。
※「広報誌-大見出し」がここでは「見出し1」と表示されています。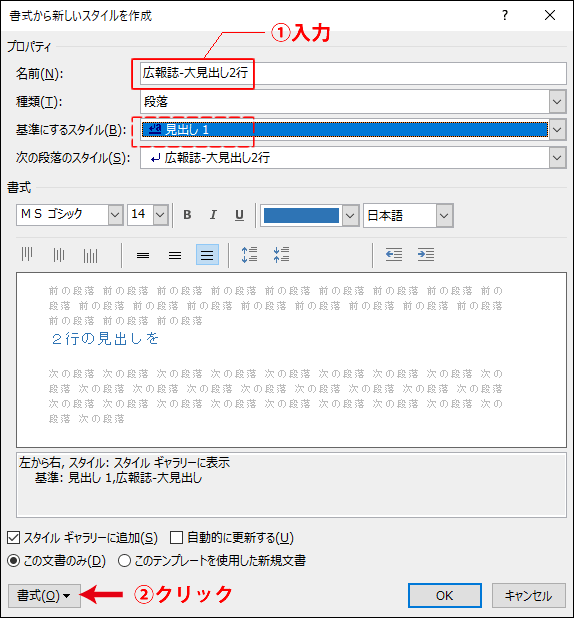
-
段落設定
「段落」ダイアログボックス→「間隔」の「段落前・後」ともに「0.5行」、「行間:」を「固定値」、「間隔:」を「13pt」とします。「OK」ボタンをクリックし、「書式から新しいスタイルを作成」ダイアログボックスの「OK」もクリックし完成です。
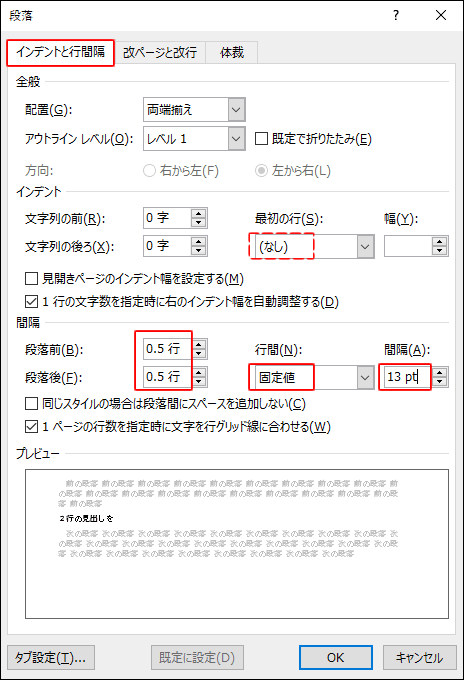
2行の大見出し
-
「小見出し」のスタイル作成
「大見出しのスタイル作成」と同じ要領で「見出し2」をカスタマイズし、小見出しのスタイルを作成します。設定内容は下記の通りです。
・フォント:MSゴシック/12pt(カラーは大見出しと同じ)
・段落:インデント/最初の行「なし」
・間隔:行間「1行」
※指定外は初期値のままで結構です。
-
「キャプション」のスタイル作成
キャプションとは、写真や図版などの説明文のことです。広報誌の紙面でも多く用いられるのでスタイル作成をしておきます。
まず横書きテキストボックスにテキストを入力し、下記の設定をスタイルに登録します。・フォント:MSゴシック/9pt
・段落:配置「中央揃え」
・段落:インデント/最初の行「なし」
・間隔:行間「固定値/10pt」
※指定外は初期値のままで結構です。
※テキストボックスの設定は「テキストボックスの設定」を参照ください。
その他の文字種
完成イメージ
これまでの作業で広報誌の文字部分のフォーマット完成しました。下図が完成イメージです。(見出しの後の行も揃っています。)
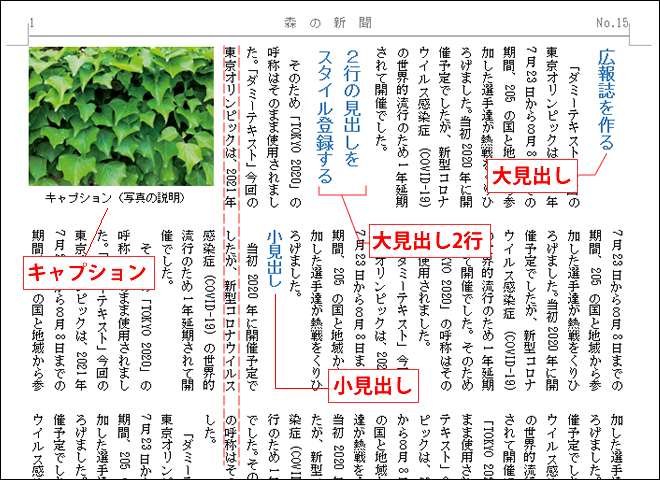
- ホーム >
- MS Wordで広報誌を作る >
- 見出しとキャプリョンを作成


