フォーマットを使用して本番用原稿の編集
完成した広報誌の文字部分のフォーマット(テンプレート)から、本番用の原稿を編集する方法を解説します。当社の「広報誌テンプレート」をダウンロードされた方もこの、ページを参照いただければスムーズに作業が行えると思います。
本番用原稿のテキストについて
現在の紙面(見出しやキャプションなどのスタイルを作成が終了した段階)は、フォーマット作成用のダミーテキストが配置されており、ここに本番用の原稿テキストを編集していくには下記の2つの方法があります。
・このドキュメントのダミーテキストに上書き入力する。
・別のドキュメント(Word以外でも可)のテキストをコピー&ペーストする。ここでいう別ドキュメントとは、テキストを扱えるソフトで作られたデータです。(入力ができなくてもメールの本文や、テキストベースのPDFなども利用できます。)こうしたデータからテキストを流用するには、不要な書式や設定を持ち込まないため、一度「メモ帳」などのテキストエディタにコピー&ペーストし、そこから改めて入稿用ドキュメントにコピー&ペーストするとよいでしょう。
どちらの場合も本番用テキストを配置した後に、改めてスタイを適用してください。

ヘッダーの再編集
ヘッダーの再編集をするには、編集画面の上部余白をダブルクリックすことで、ヘッダー編集モードに切り替わります。(ヘッダー編集モードを終了するには「ヘッダーとフッターを閉じる」アイコンをクリックします。)
奇数/偶数ページ別にヘッダーがある場合、「ヘッダーとフッター」タブ→「ナビゲーション」グループ→「次へ(前へ)」でページ移動できます。
文字の編集は通常通り、「ホーム」タブ→「フォント」・「段落」グループなどで行えます。
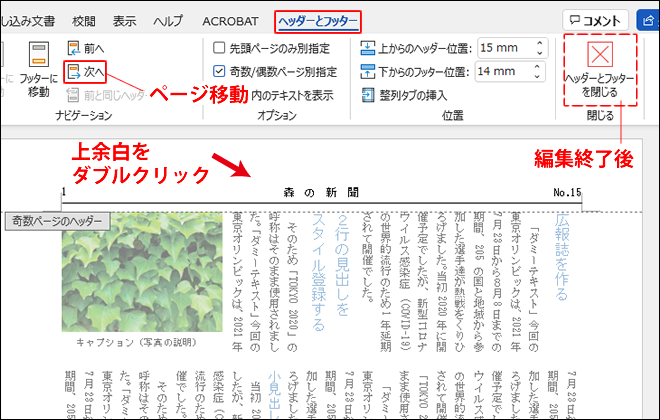
ページの追加とテキスト連結を切る方法
ページを増やすには
Wordは文字数がページの上限を超えると新たなページを自動的に作って行きます。また「挿入」タブ→「ページ」グループ→「空白のページ」をクリックし増やすこともできます。
「ページ区切り」について
自動作成で増えたページは、先頭ページで行の増減があった場合その影響が最終ページまで及びます。広報誌の場合1ページで完結させたい記事や、大見出しをページの先頭に配置したいなどの場合に不都合が生じるため、文書の連結を切る方法を解説します。
・連結を切りたい文書の文頭にカーソルを挿入し、「挿入」タブ→「ページ」グループ→「ページ区切り」をクリックします。

カーソルを挿入した文字列以降が2ページへ移動しました。以後1ページで行数の増減があっても2ページには影響がありません。また、最終ページの文末にカーソルを入れ「ページ区切り」をクリックすると、新たなページが作成でき、同様に前のページの影響は受けません。
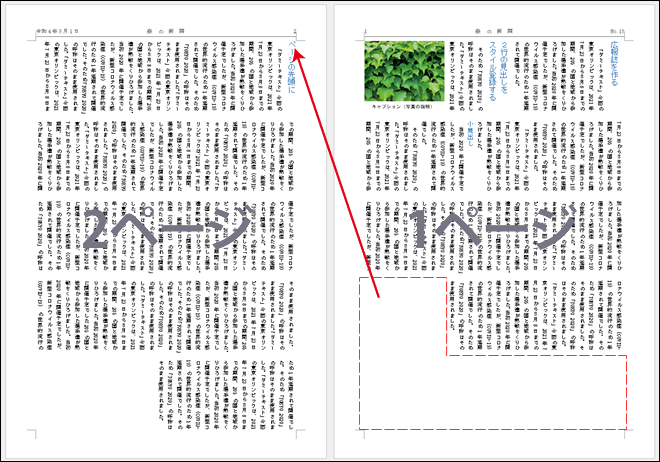
- ホーム >
- MS Wordで広報誌を作る >
- 本番用原稿の編集方法

