数字表記の統一と「縦中横」への一括変換
-
数字表記が統一された紙面
現在、縦書きの広報誌や新聞は漢数字に変わり算用数字を用いるものも増えています。単に算用数字といっても半角や全角、縦中横など表記の統一は必要となります。同じ紙面内でまちまちの表記になってしまうと、大変読みづらいものになってしまいます。また、広報誌の特性上原稿の執筆者が複数になることもあり、表記の統一は重要な作業といえます。ここではWordの置換機能などを使った効率的な表記の統一方法を解説します。長文の原稿内に沢山の数字が使わてている場合などには有効な方法だと思います。
下図はこれから作成する紙面の完成イメージです。一般紙や多くの広報誌で見られる表記だと思います。(解説用にわかりやすいよう、数字のみを赤で表示しています。)表記の法則は下記の通りです。
【表記の法則】
・1桁、3桁以上の数字は全角
・2桁の数字は半角(縦中横)
※例外(破線部):英文や英文固有名詞に含まれる数字は、半角で縦中横は行わない。(この法則は一例です。各広報誌や新聞の編集者のお考えで表記の統一を行ってください。)
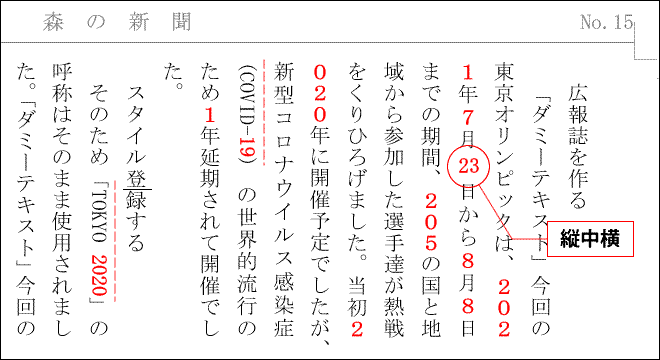
-
縦中横スタイルの作成
縦書き文書内の半角英数字は上図の「TOKYO 2020」のように90度回転して表示されます。「縦中横」とは、横向きの半角文字を全角文字同様に縦向きに回転させることをいいます。上図では「23」が縦中横の設定を行っています。この設定を効率的に行うために、前もって縦中横スタイルを作成します。
最初に文中の2桁の半角数字を選択し、「ホーム」タブ→「段落」グループの「拡張書式」をクリックしプルダウンメニューから「縦中横」をクリックします。続いて「縦中横」ダイアログボックスが表示されるのでそのまま「OK」ボタンをクリックします。半角数字が縦向きに回転したと思います。
続いて「23」を選択し、「スタイル」ウィンドウの「新しいスタイル」ボタンをクリックします。「書式から新しいスタイルを作成」ダイアログボックスが開きました。プロパティの「名前:」を「縦中横」、「種類:」を「文字」として「OK」ボタンをクリックします。
「縦中横スタイル」が作成できました。このスタイルは最後に使用します。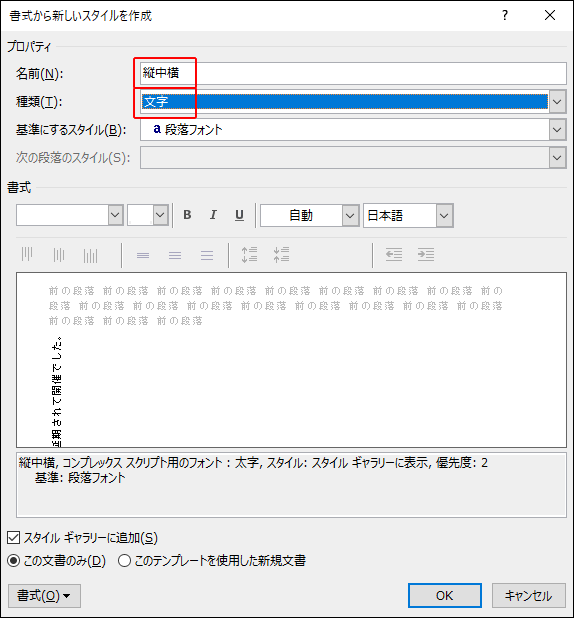
完成イメージと「縦中横」スタイルの作成
-
数字をすべて全角に
下図のように全角半角を混在するテキストから上記「法則」通りの数字の変換を行っていきます。
「ホーム」タブ→「編集」グループ→「高度な検索」をクリックします。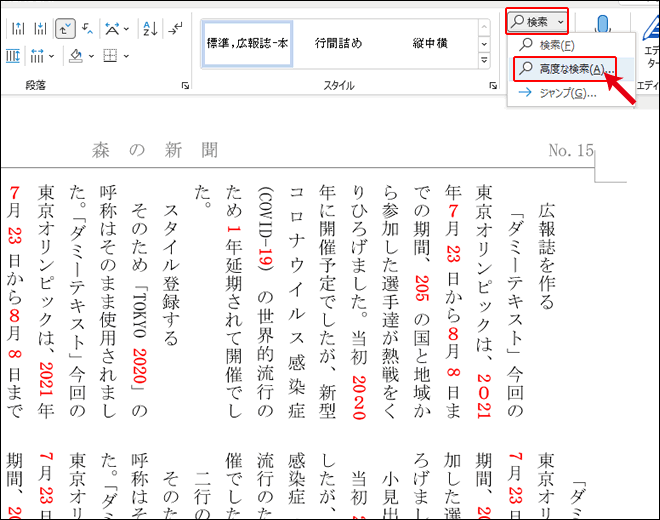
「検索と置換」ダイアログボックスが開きました。「検索」タブ内の「オプション」ボタンをクリックし、(下図はオプションが表示されている状態です。)下記の通り入力します。
・検索する文字列: [0-9] (すべて半角)
・ワイルドカードを使用する:チェック
・検索する場所:「メイン文書」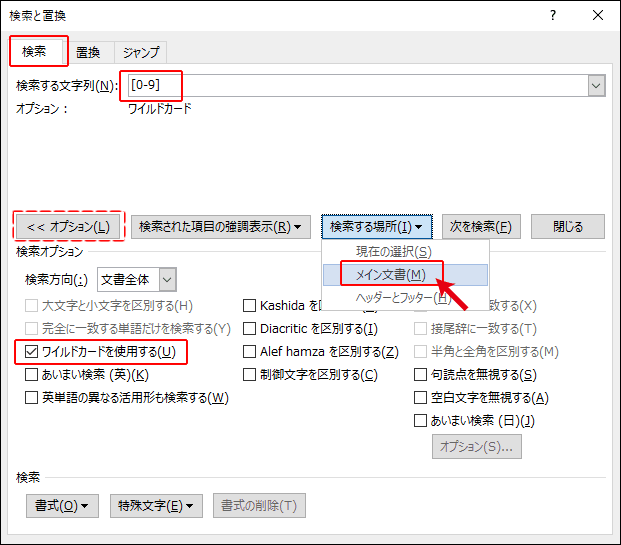
編集画面内の半角数字が選択状態になりました。次に「ホーム」タブ→「フォント」グループの「文字種の変換」ボタンをクリックしプルダウンメニューから「全角」を選択します。
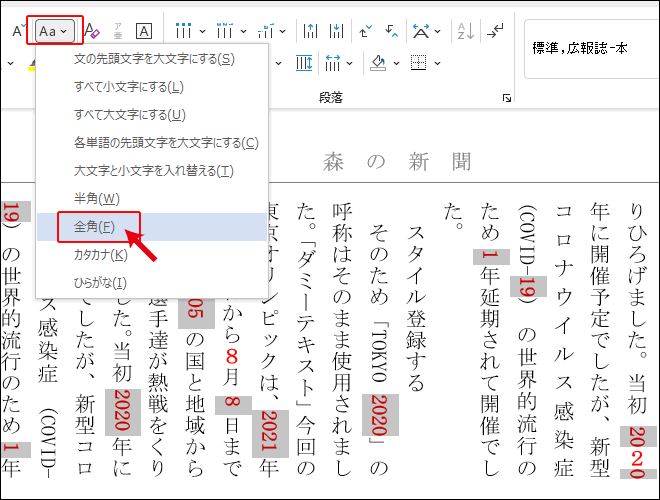
-
2桁数字を半角に
文書内の全ての数字が全角になりました。再び「検索と置換」ダイアログボックスを表示し、前と同じ要領で「検索する文字列:」欄に下記文字列を入力ます。(他は全角に変換した時と同じです。)
・検索する文字列: [!0-9][0-9][0-9][!0-9、] ※ここからコピーできます。
(数字と最後の点が全角・他は半角)下図の通り2桁の数字のみ選択されましたが、文字種の並び順によって選択されない文字列もでてきます。ここでは「12」が選択されませんが、このまま(「検索と置換」ダイアログボックスは開いたまま)「ホーム」タブ→「フォント」グループ→「文字種の変換」から「半角」を選択します。再び「検索と置換」ダイアログボックス「検索する場所」→「メイン文書」を選択すると「12」が選択されます。同様に「文字種の変換」から半角に変換します。すべての2桁数字が半角になった思います。
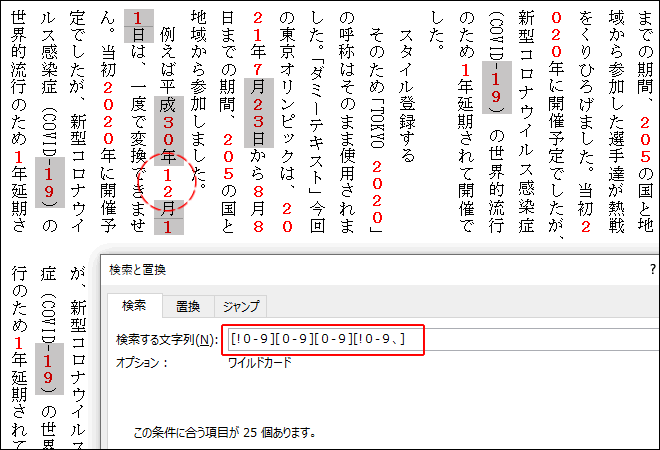
★注意:この方法は2桁数字とカタカナが隣接している場合、カタカナも半角文字にしてしまう欠点があります。そうした箇所が多数ある場合は、検索する文字列に「 [ヲ-゚] 」と入力し全角文字に直してください。
検索機能を使った表記の統一
-
スタイルを使った「置換」の設定
ここまでの作業で1桁と3桁以上の数字が全角、2桁数字が半角になりました。しかし、2桁数字が横向きのままです。2〜3箇所程度でしたら、冒頭に作成した「縦中横」スタイルを個々に適用して修正を行ってもよいと思います。2桁数字が多数ある場合や複数ページに点在する場合などには、これから紹介する方法を活用してください。
「検索と置換」ダイアログボックス→「置換」タブに下記の通り入力(指定)します。・検索する文字列: [0-9][0-9](すべて半角) ※ここからコピーできます。
・ワイルドカードを使用する:チェック
・「置換後の文字列」にカーソルを入れた後、「書式」ボタンをクリックしプルダウンメニューから「スタイル」をクリックします。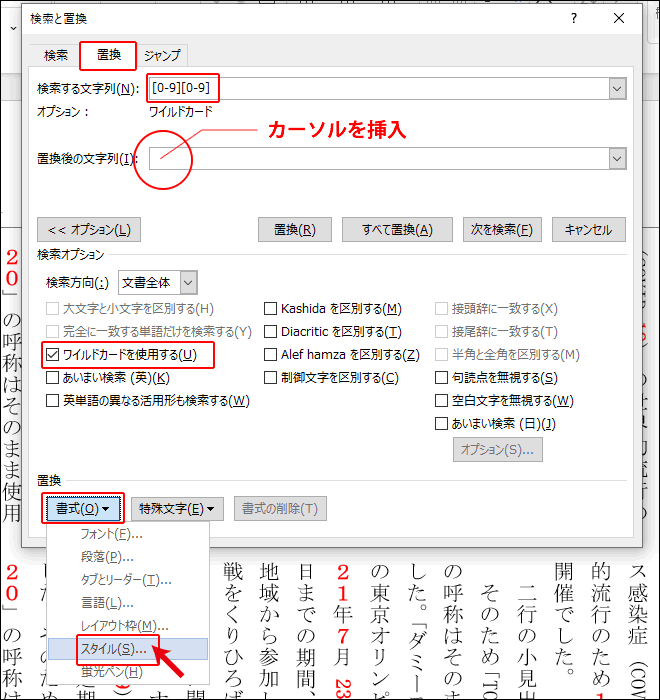
「置換後のスタイル」ダイアログボックスが開きました。先程作成した縦中横スタイルを選択し「OK」ボタンをクリックします。
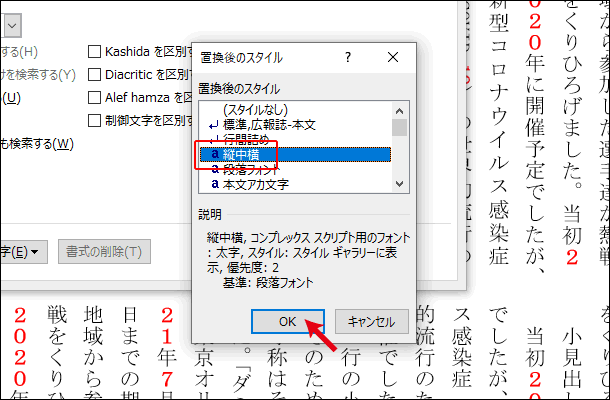
-
「置換」と「次を検索」
「置換後の文字列」欄の下に「スタイル:縦中横」の表示を確認し置換えを開始します。
「すべて置換」ボタンをクリックすれば一括変換も可能です。しかし、ここでは冒頭で紹介したような例外文字列(横向きのままでよい)のことも考慮して、下記の順で置換えを行っていきます。①「次を検索」ボタンをクリック
② 編集画面上の2桁の半角数字が選択されたことを確認
③「置換」ボタンをクリック例外文字列が選択された時は、「置換」をクリックせずに「次を検索」をクリックします。この作業に文末まで行っていきます。
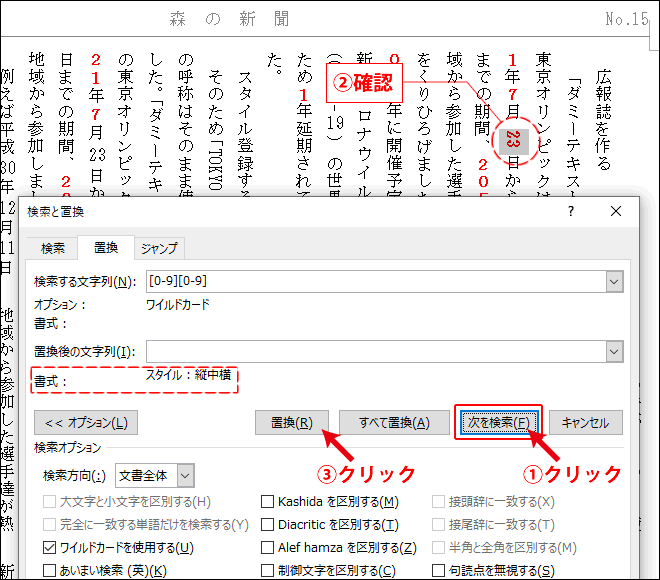
最後に「TOKYO 2020」などの例外文字列も「検索」「置換」機能を使って修正し終了です。
置換機能を使っで縦中横に
表記の統一全般について
表記統一の必要性は算用数字に限ったことではありません。例えば「漢字を使うか、ひらがなにするか」「西暦か和暦か」「送り仮名の付け方」「単位の統一」等々です。どこまで徹底するかは、発行者や編集者のお考えとその印刷物の配布規模などによると思います。
文書量が増えればこの作業のために割かれる労力も増えていきますが、このページで紹介した検索・置換機能を確認(校正)作業に使うことで省力化することができると思います。
また、テキストの入力段階から気をつけて行うことも重要です。そうすることによって、このページ前半で紹介した「文字種の変換」は省略できる作業だと思います。皆さんの広報誌作りに必要な部分のみご活用いただければと思います。
- ホーム >
- MS Wordで広報誌を作る >
- 数字表記の統一と「縦中横」変換


