画像の配置と楕円にトリミング
-
オプションの設定
このシリーズの解説は印刷入稿データの作成を目的としていますので、画像の配置前に次のことを確認しておきます。広報誌入稿用ドキュメントを開いた状態で、「ファイル」タブから「ホーム」画面→「オプション」をクリックし、「Wordのオプション」ダイアログボックスを開きます。「詳細設定」をクリックし「イメージのサイズと画質」の「ファイル内のイメージを圧縮しない」にチェック、「既定の解像度」を「220dpi」(もしくは330dpi)とします。
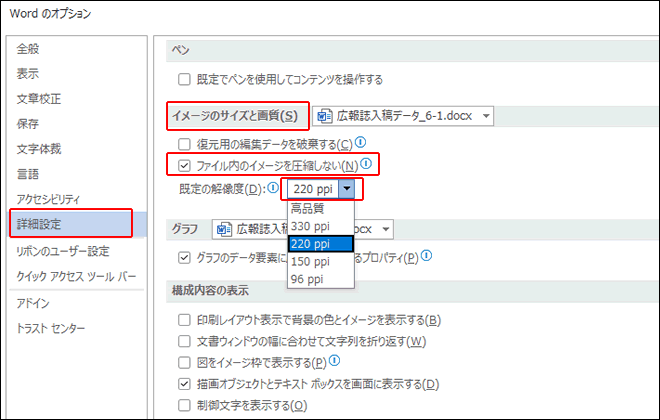
-
画像(写真)の準備
掲載する画像の準備をします。現在、作成中の紙面の1段の天地幅は約46mmなので、画像サイズを70×46mmとした場合、この画像の印刷に適した解像度は、およそ650px × 430pxです。Adobe Photoshopなどの画像編集ソフトをお持ちの方は、画質の補正と合わせて解像度も事前に整えておくとよいでしょう。なお画像ファイルの推奨ファイル形式は「jpg」、推奨カラーモードは「CMYK」です。
用意した使用画像はフォルダにまとめて、user/「ピクチャ」フォルダ入れておくとよいでしょう。※この解像度はあくまでも目安で、これを下回ると印刷ができないということではありません。
※その他画像等についての不明な点は入稿前にご相談ください。
画像配置の前に
-
配置とレイアウトオプション
画像の配置は、「挿入」タブ→「図」グループ→「画像」ボタンからプルダウンメニューを表示し「このディバイス…」をクリックします。目的の画像を選択し配置します。
※選択ウィンドウの表示設定を「大アイコン」などにしておくとサムネール表示になるので便利です。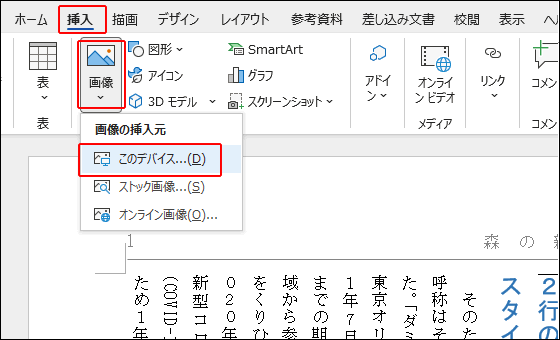
編集画面に画像が配置されました。画像の右上の「レイアウトオプション」アイコンをクリックします。ここでは「文字列の折返し」を「四角形」、「ページ上の位置を固定」を選択します。画像をドラックすることで移動ができ、縮小・拡大も四隅の白丸をドラックして行うことができます。
※文字列の折り返し設定は必要に応じて行ってください。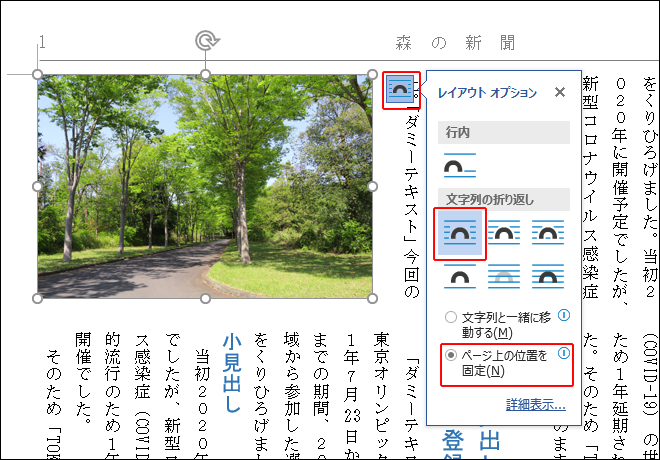
長方形の写真の「トリミング」はこちらを参照ください。
「切り抜き画像の活用とテキスト回り込み」はこちらを参照ください。
画像の配置
-
縦横比を指定してトリミング
広報誌ではよく顔写真などを楕円形にトリミングして使用されます。同じ紙面に複数の顔写真が掲載される場合、全て同じサイズ(縦横比も含め)に作成する必要がありその方法を解説していきます。
まず通常に配置した画像を選択し、「図の形式」→「サイズ」グループ→「トリミング」プルダウンメニューから「縦横比」→「縦/3:4」を選択します。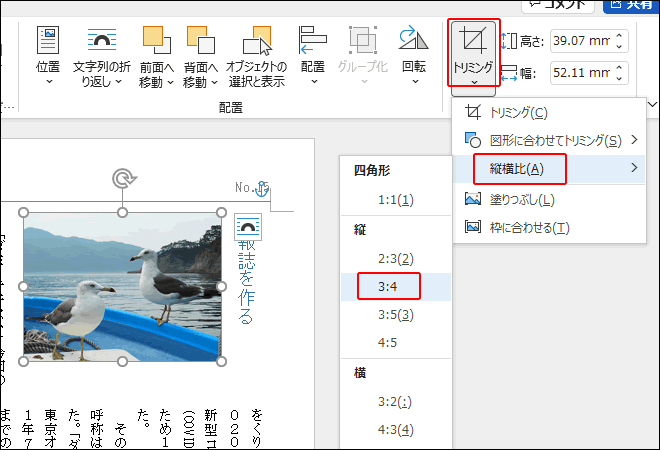
-
楕円にトリミング
下図の写真部分は、3:4でトリミングされ、なおかつ選択された状態です。この状態で「トリミング」→「図形に合わせてトリミング」→「基本図形」から楕円のアイコンを選択します。この段階で楕円形にトリミングができましたが、被写体が中心に収まっていません。
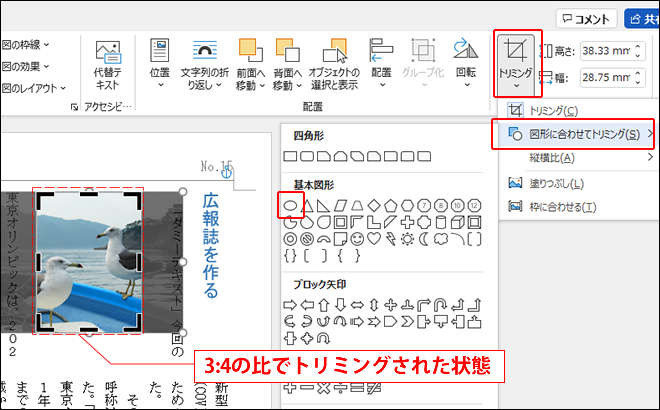
-
写真の縮小・拡大と位置調整
次に被写体を楕円の中心に収める作業を行います。画像を選択し「トリミング」ボタンをクリックします。トリミング編集ができる状態に変わりました。ここでは楕円の外形は変えずに写真の縮小・拡大と位置調整を行います。写真の四隅の白丸にカーソルを合わせると、白矢印に変わりドラックすることで縮小・拡大ができます。写真の内側にカーソルを入れると、十字の矢印に変わり位置調整ができます。調整終了後に写真の外側をクリックするとトリミング編集を完了できます。
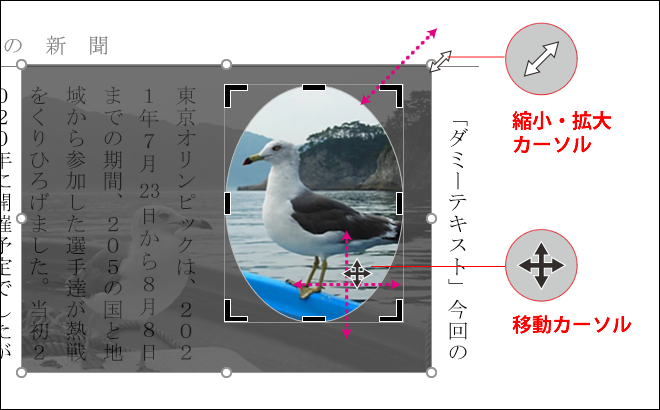
-
サイズ
最後にサイズを指定します。画像を選択し、「レイアウトオプション」→「詳細表示」→「レイアウト」ダイアログボックスの「サイズ」タブで、「高さ」を「固定・38mm」、「倍率」欄の「縦横比を固定する」にチェックを入れ「OK」ボタンをクリックします。ここまでの作業で、複数の楕円写真を掲載したときのサイズを統一することができます。
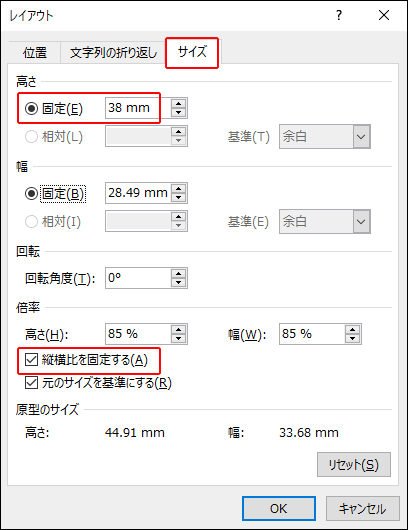
楕円にトリミング
-
文字と一緒に移動する画像
「文字と一緒に移動…」とは、画像の配置後に文章の加筆や訂正で、移動した文字とともに画像も一緒に移動する設定をいいます。例として見出し用のアイキャッチ画像を見出しの背景に配置します。配置後に下図のように「文字列の折返し」を「背面」、「文字列と一緒に移動する」を選択します。続いて画像の選択状態の時、付近に表示されている錨マークをドラックして見出し文字の上に移動します。
Wordではこの錨マークを「アンカー(記号) 」と呼びます。画像をアンカーが位置する文字列(段落) に繋ぎ止める役割をしてます。上記の作業で見出し文字と一緒に移動するはずです。(?)しかし、段やページが変わるとアンカーが別の文字列に移動してしまい、最初に繋ぎ止めた文字列と分離しまうので注意が必要です。
「位置を固定」に設定したはずが
このページ冒頭の配置画像の様に「ページ上の位置を固定」と設定した画像やテキストボックスなどが突然、移動したり消えてしまうことがあります。この現象はアンカーが関連しています。アンカーを設置した文字列が次ページに移動し場合や、文字列そのものを削除した場合などに画像も移動(または消えてしまう)してしまいます。
この現象への対処法として次の対策を行うとよいでしょう。
・文書の編集や推敲が完了した後に画像を配置する。
・画像の配置を文章の先頭から順に行こなっていく。
・アンカーを変更や移動の可能性のない文字列に移す。例えば下図の様に移動したくない画像のアンカーを文書冒頭の見出しに集めてしまう。(後から画像を移動するとアンカーも移動してしまうので要注意。)
※決定的な解決方はないものの、上記対策を行ったうえでさらに注意して編集作業を行うことが最善だと思います。
文字と一緒に移動する画像と移動させたくない画像
- ホーム >
- MS Wordで広報誌を作る >
- 画像の配置と楕円にトリミング

