紙のフチまで印刷する(余白のない)表紙の作成
塗り足し部を含む紙面設計
表紙は「表-1(表紙)」、「背」、「表-4(裏表紙)」をつけ合わせて作成します。したがってこのサイズでドキュメントを作成することが理想ですが、タイトル文字だけのシンプルなデザインの表紙であれば本文と同じサイズのドキュメント(本文とは別ファイル)で作成していただいてかまいません。背文字についても背幅に収まるサイズの文字を次ページに作ってください。
しかし、「写真を使いたい」、「紙のフチに余白を残さず印刷したい」など、凝ったデザインの表紙を作るには、Adobe IllustratorなどのDTPソフトを使用するとよいのですが、MS Wordでもできなくはありません。多少、根気のいる作業となりますが「それでも…」と思う方はチャレンジしてください。
作業を始める前にイメージ写真などの素材を用意してください。
-
完成イメージと紙面の設計
下図は印刷仕上がり時の展開イメージです。A5サイズ・背幅は10mmでイメージ写真を使用し、紙のフチまで印刷されています。
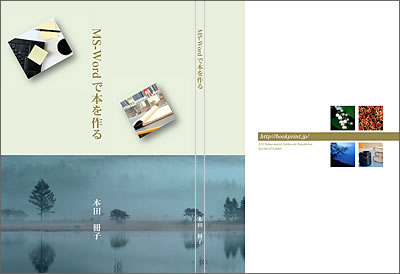
このような印刷物を作成するためには、下図のような設計になります。仕上がり位置の外側に上下左右に3mmづつの「塗り足し部」を付け加えます。最終的には切り落とされてしまいますが、周りに白を残さずに仕上げることができます。
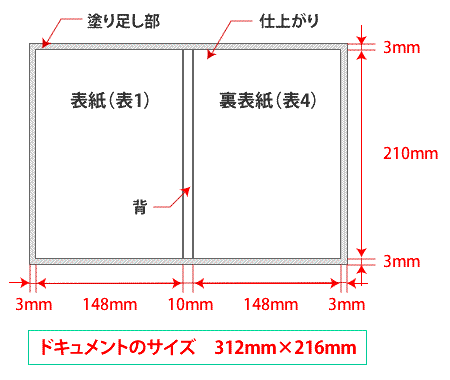
-
新規作成/ページ設定
新規ドキュメントを作成し「レイアウト」タブ→「ページ設定」グループ右下の四角をクリックします。
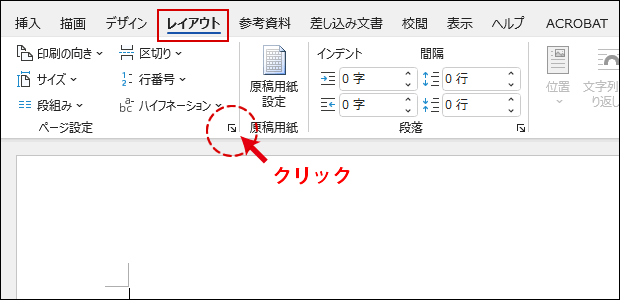
「ページ設定」ダイアログが開きます。「用紙」タブ→「用紙サイズ」で「サイズを指定」を選択し「幅:312mm・高さ:216mmとします。
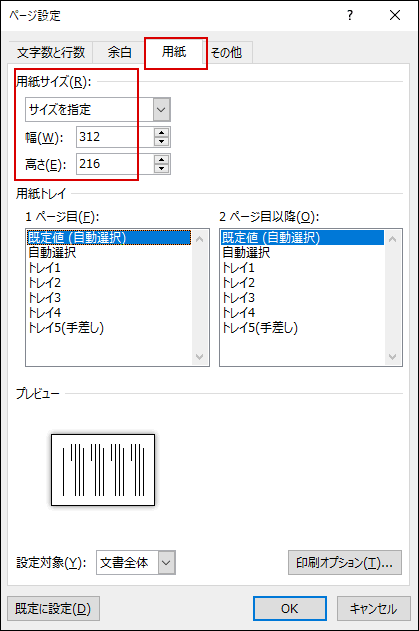
「余白」タブ→「余白」で上下左右すべてを「3mm」とし「OK」ボタンをクリックます。
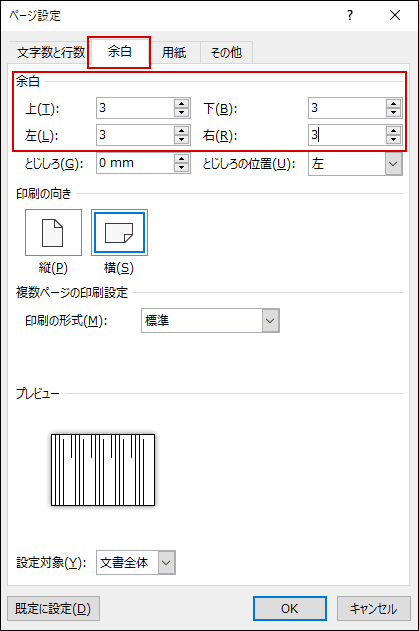
-
ガイド用図形の作成
「MS Word 365」では常時表示できる「ガイドライン」の機能はありません。上記のような特殊な紙面設計ですので、目安となるガイド的なものがあるとデザイン作業の助けになります。
「挿入」タブ→「図」グループ→「図形」から「長方形」を選びます。カーソルが十字に変わるのでドラックして、およそ紙面の半分程度の長方形を描きます。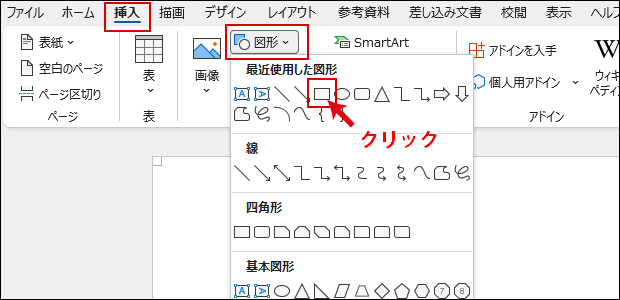
図形の書式設定
描画した長方形を右クリックしプルダウンメニューから「図形の書式設定」をクリックします。

「図形の書式設定」ウィンドウが開きます。まず上部のバケツアイコンが選択されていることを確認し、「塗りつぶし」と「線」の左にある三角マークをクリックし設定項目を表示させます。「塗りつぶしなし」「線(単色)」を選択します。線の属性は「色:」は水色(任意)を選択し、「幅:0.25pt」とします。
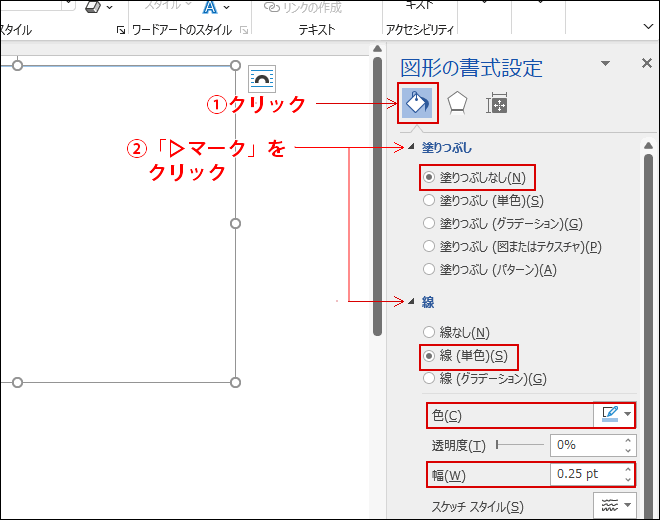
位置とサイズ
続いて位置とサイズを設定します。再び長方形を右クリックしプルダウンメニューから「その他のレイアウト オプション」をクリックします。
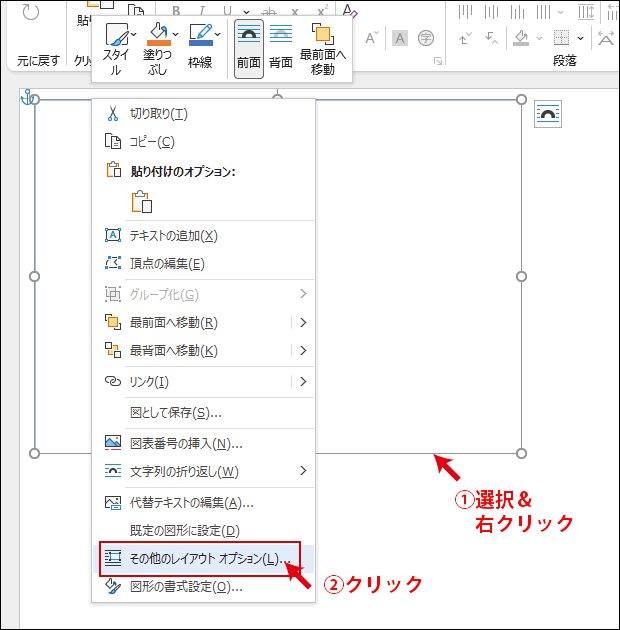
「レイアウト」ダイアログが開きます。「位置」タブで下記設定を行います。
・「水平方向」→「配置」を選択「左揃え」 基準:「余白」
・「垂直方向」→「配置」を選択「上」 基準:「余白」
・オプション→「文字列と一緒に移動する」のチェックをはずす
「余白」は「ページ設定」で設定した余白(上下左右 3mm)を指します。この設定は長方形の左上のコーナーが紙面の左上から下に3mm・右に3mmの位置を基準とするということです。
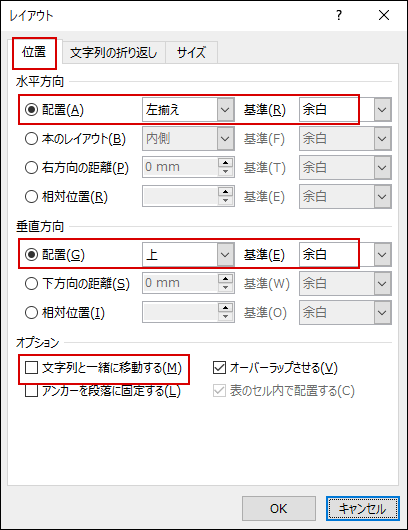
「サイズ」タブの高さと幅をそれぞれ「固定」で「210mm・148mm」とします。ここまでの作業で表紙(表-1)面の「ガイド」が作成できました。
同様に「背」と「裏表紙(表-4)」を作成します。「裏表紙」は「表紙」をコピー&ペーストし、配置を「右揃え/余白」、「上/余白」にします。「背」は高さ210mm・幅10mmの長方形を「中央揃え/余白」、「中央/余白」とします。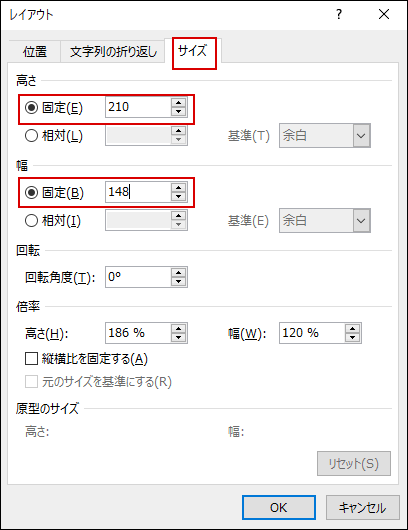
ここまでの作業で下図のようなガイドラインが完成しました。このガイドはあくまでも編集作業の目安として使うものです。
※編集作業が終了したら必ず削除してください。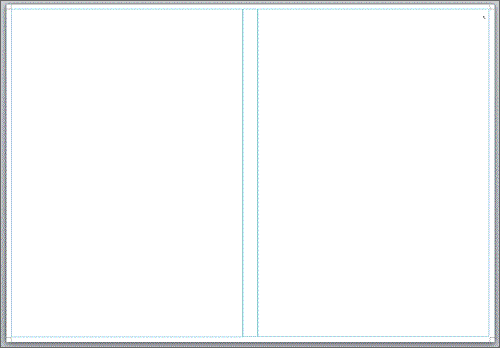
-
タイトルの編集
縦書きテキストボックスでタイトルを作成します。テキストボックス内に題名と著者名を入力しフォント、サイズを指定します。続いてテキストボックスを選択し、テキストボックスを「図形の書式設定」で「塗りつぶしなし」、「線なし」とします。次に「図形の書式」タブ→「テキスト」グループ→「文字の配置」で「左右中央」を選択します。
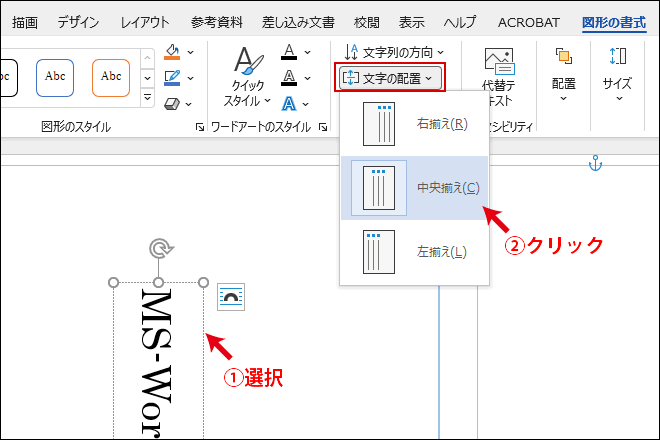
次にテキストボックスを選択状態で、shiftキーを押しながらガイドの長方形をクリックします。2つのオブジェクトが選択されました。この状態で「図形の書式」タブ→「配置」→「左右中央揃え」をクリックします。テキストボックスが表紙面の左右中央に配置されました。
背文字も同様の手順で作成してください。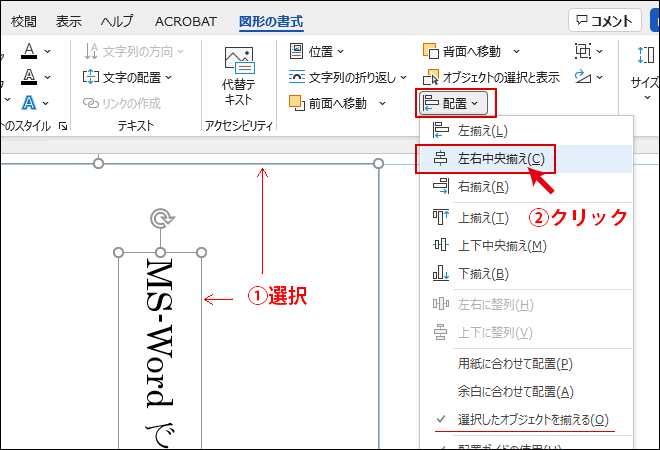
- ホーム >
- MS Wordで本を作る(基本編) >
- 表紙の作成






