MS Wordデータ作成上の注意点
ワープロソフトは比較的操作も簡単で、低価格のため、本や書籍の編集に使用される方も多くいます。
MS Word 2010を使って、印刷原稿を作成するうえでの注意点を解説します。
-
サイズの確認
ドキュメントのサイズが、作ろうとする印刷物のサイズになっていることを確認してください。
「ページレイアウト」>「サイズ」で確認(設定)することができます。
ドキュメントの完成後にサイズを変更する必要が生じた場合、当社で縮小(拡大)し印刷することも可能ですが、入稿前に縮小(拡大)した紙面をプリンター出力などでご確認してください。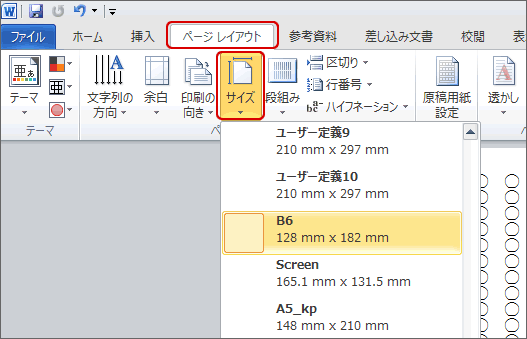
-
フチ無しの印刷について
MS Wordは通常の方法では、紙のフチに白を残さずに印刷することはできません。あらかじめ仕上がり位置から3mm内側に、文字やその他のオブジェクトを配置するように作成してください。下図のようにフチ無しで入稿データを作成した場合、3ミリ程度の余白がついて印刷されてしまいます。
MS Wordでフチ無し印刷をする場合:ドキュメントの用紙サイズを幅、高さともに仕上がりサイズより6mmづつ大きく作り、塗り足し部分(仕上がり位置の外側まで塗りを伸ばす)を作成する方法があります。
※通常は「塗り足し」が作れるアプリケーション(Adobe InDesign、Illustratorなど)で作成する必要があります。詳しくはご相談ください。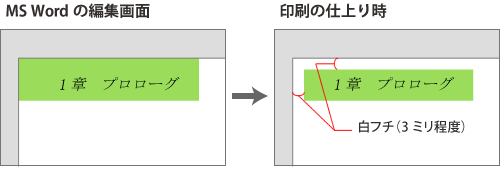
-
透過性効果は使用しないでください
MS Wordではオブジェクトに透過性を設定し、背景の色を透過させることができますが、この設定を行うと出力エラーになります。デフォルト設定は「0%」です。(新規で図形などを作成した場合は0%)お客様がこの設定を変更した場合は、「色の設定」ダイアログで、透過性:「0%」に戻してください。
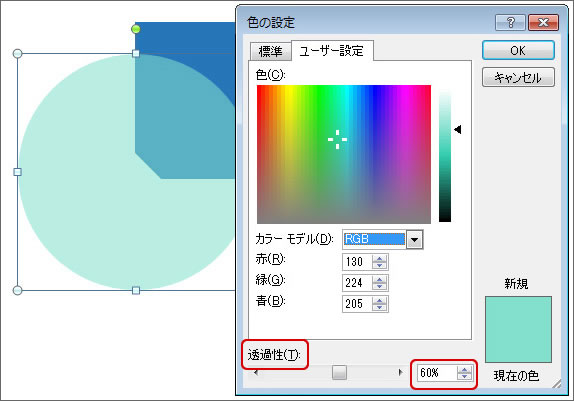
-
RGBカラーの変化
MS Word始めMS office系アプリケーションは「RGBカラー」で作成されます。入稿データは当社で印刷用のカラーモード「CMYKカラー」に変換します。その際に色味の変化が生じますので、予めご了承ください。
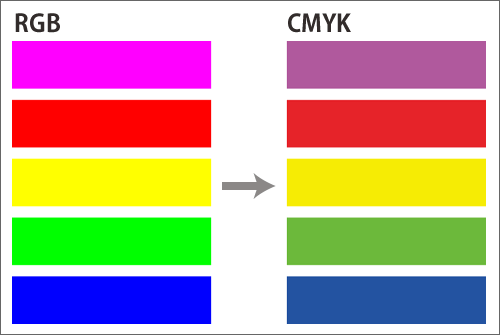
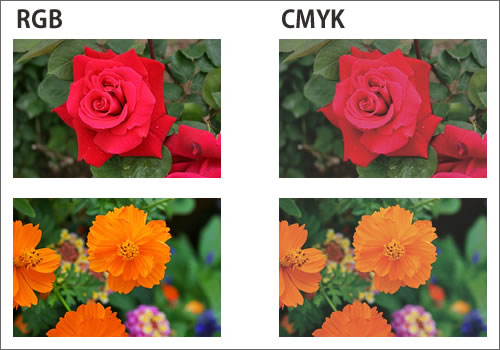
-
その他
色以外にもMS Wordの編集画面と印刷の仕上がり時とで、異なる結果になる場合があります。下図のように「図形の効果・3-D回転」や文字に対して行う「ワードアート」などのWordがグラフィックを描画するような機能は、印刷時にジャギー(がたつき)などがでる場合があります。
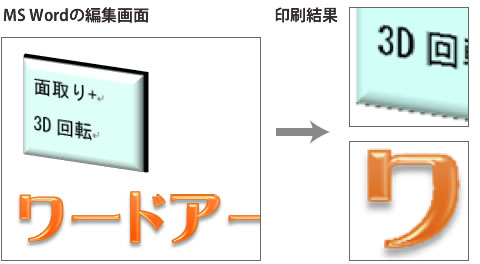
- ホーム >
- 印刷原稿入稿ガイド >
- 入稿データ作成の注意点 >
- MS Word

