Adobe PhotoShopデータ作成上の注意点
写真やイラストなどの画像は、画像編集ソフトで加工したのちに、Adobe InDesign、Illustratorなどに配置するのが理想です。Adobe PhotoShop CS5/CCを使用して印刷用ビットマップの設定・加工を解説します。
-
カラーモード
印刷に使用されるカラーモードは「YMCK」、「グレースケール」、「モノクロ2階調」のいずれかになります。使用目的に合わせて変換してください。RGBなどその他のカラーモードは使用しないでください。
・CMYK:カラー印刷する写真や濃淡のあるイラストなど。
・グレースケール:モノクロ印刷する写真や濃淡のあるイラストなど。
※いずれも「8bit/チャンネル」
「イメージ」>「モード」から変更できます。
・モノクロ2階調:濃淡のないモノクロイラストやロゴマークなど。
※元画像がカラーの場合、グレースケールに変換した後、モノクロ2階調に変換できます。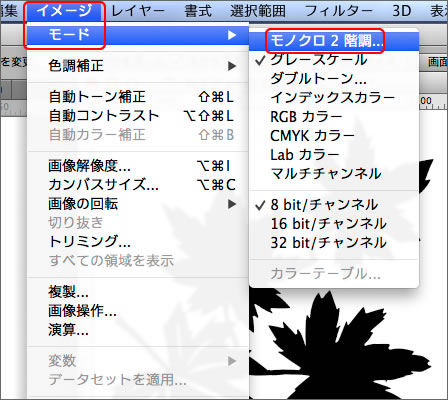
-
解像度
解像度とはデジタル画像のきめ細かさの尺度で、dpi(dot per inch)という単位が印刷業界では一般的に使われています。 オフセット印刷の場合の推奨解像度は下記の通りです。
・カラー写真、モノクロ写真など:300〜350dpi
・モノクロ2階調(濃淡のない)の線画など:1200dpi
※推奨解像度以下であってもと印刷に支障をきたすものではありません。また推奨解像度を超えて、解像度を上げても、より精細な印刷結果が得られるのではありません。
解像度の設定(リサイズ)方法
例として、デジタルカメラで撮影した3750×2500pixelの画像を、120mm×80mm・350dpiの画像にリサイズします。(PhotoShop CS5で解説)
-
オリジナル画像を別名保存した後に作業を始めます。「イメージ」>「画像解像度」を選択します。
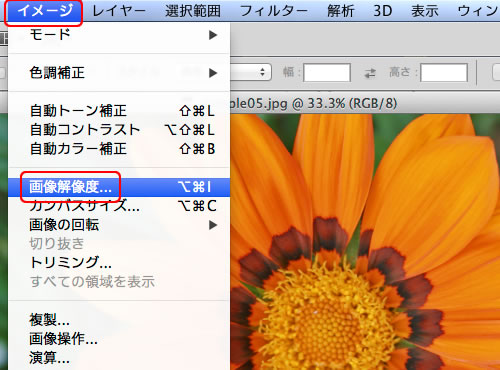
-
画像解像度ダイアログが表示されます。左下の「画像の再サンプル」のチェックをはずします。「ドキュメントのサイズ」ワク内の「幅」、「高さ」、「解像度」が連動します。
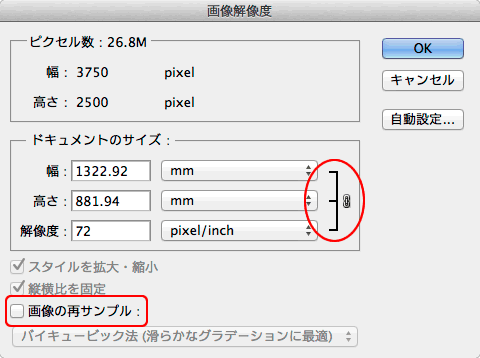
-
「解像度」の単位が「pixel/inch」になっていることを確認して、「350」と入力します。「幅」と「高さ」の数値も連動して変化します。

-
「画像の再サンプル」にチェックを入れ、「縦横比を固定」にはチェックを入れてます。「幅」と「高さ」が連動する状態です。最下部には再サンプルの方法が表示されており、目的に合わせて選択しますが「バイキュービック法(滑らかな…)」でよいでしょう。
次に「幅」を「120」と入力しOKボタンをクリックます。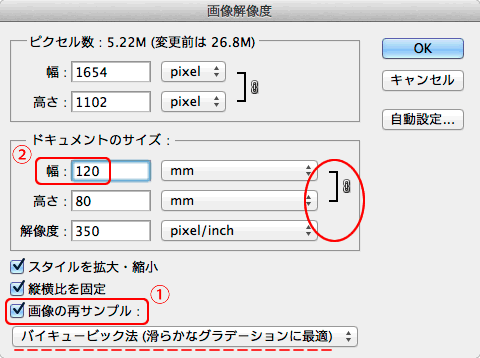
以上で「120×80mm・350dpi」の画像が完成しました。この画像を原寸で使用した場合に350dpiのクオリティで印刷されるということです。例えば、この画像をIllustratorのドキュメントに配置し200%拡大した場合は表示サイズが「240×160mm」となり、実質の解像度は「175dpi」と低下してしまいます。
このような場合は、オリジナル画像から改めて上記の工程で「240×160mm・350dpi」の画像を作成することをお勧めします。
-
ファイル形式
Adobe InDesign、Illustratorに配置する画像は「EPS」が一般的です。その他にも「TIF」、「PSD」などが使用できます。

※いずれのファイル形式の場合も全てのレイヤーを統合してください。統合の方法は「レイヤー」>「画像の統合」です。
編集ファイルとしてレイヤー状態のファイルもPSD形式で残しておくことをお薦めします。EPSの保存方法
- 「ファイル」>「別名保存」を選択します。「別名保存」ダイアログの「フォーマット」で「Photoshop EPS」を選択し、OKボタンをクリックします。

- 「EPSオプション」ダイアログで、「プレビュー」を「TIFF(8bit/pixel)」、「エンコーディング」を「バイナリ」とし、下のオプションのチェックは全てはずしOKボタンをクリックします。
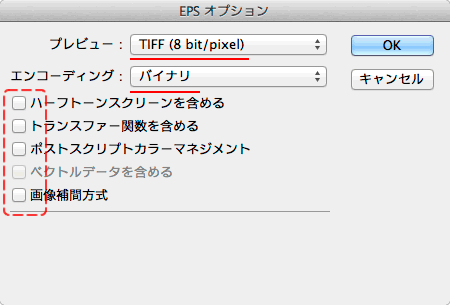
TIFの保存方法
「ファイル」>「別名保存」を選択し、「別名保存」ダイアログの「フォーマット」で「TIFF」を選択し、OKボタンをクリックします。「TIFFオプション」ダイアログでは「画像圧縮」なしを選んでください。
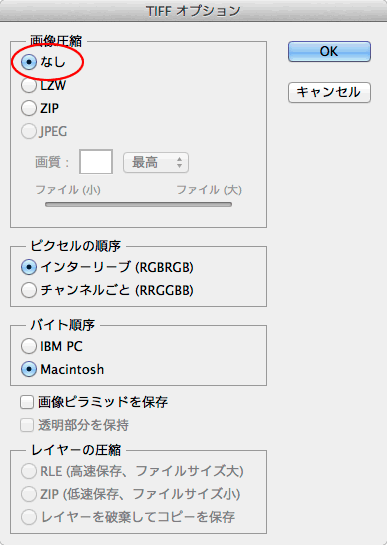
- 「ファイル」>「別名保存」を選択します。「別名保存」ダイアログの「フォーマット」で「Photoshop EPS」を選択し、OKボタンをクリックします。
- ホーム >
- 印刷原稿入稿ガイド >
- 入稿データ作成の注意点 >
- Adobe PhotoShop

