見栄えのよいタイトルの作成
Wordの画像編集機能を活用したデザイン
完成イメージ
広報誌の顔となる「タイトル部分の作成」です。通常凝ったデザインのイメージ画像などはAdobe IllustratorやPhotShopなどの画像編集ソフトで作成するのが一般的です。しかし、そうしたソフトをお持ちでない方や、ワードだけで手間をかけずに作りたいという方のために、Wordの画像編集機能を使ったタイトル部分の作成を解説します。下図が完成イメージです。この制作工程をヒントに皆さんのアイデイアや工夫で、それぞれの広報誌の合ったタイトルを作成してください。作業に入る前にアイキャッチ用の写真を1点ご用意ください。
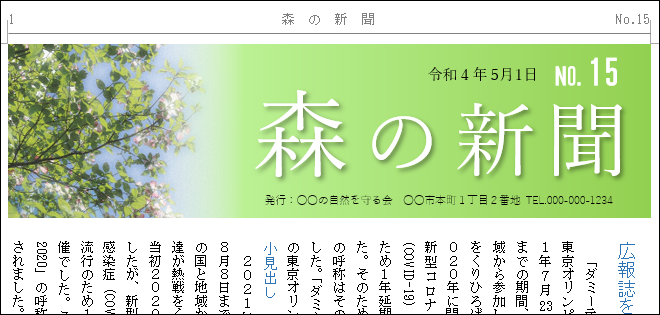
-
長方形の位置とサイズ
まず、「挿入」タブ→「図」グループ→「図形」から長方形を描画します。「レイアウトオプション」と「レイアウト」ダイアログボックスで次の通り指定します。(長方形を選択し右上に現れるアイコンをクリック。)
レイアウトオプション
・文字の折返し:「上下」/・ページ上の位置を固定にチェック
位置
・水平方向:配置「右揃え」/基準「余白」 ・垂直方向:配置「上」/基準「余白」
サイズ
・高さ:固定「46mm」 ・幅:固定「130mm」 -
背景となるグラデーションを作成
長方形を右クリック→「図形の書式設定」をクリックし図形の書式設定ウィンドウを表示します。ウィンドウ上部の「塗りつぶしと線」(バケツアイコン)クリックします。まず「線」で「線なし」を選択し、次に「塗りつぶし」を表示します。
「塗りつぶし(グラデーション)」を選択すると、グラデーションに関する設定が表示されます。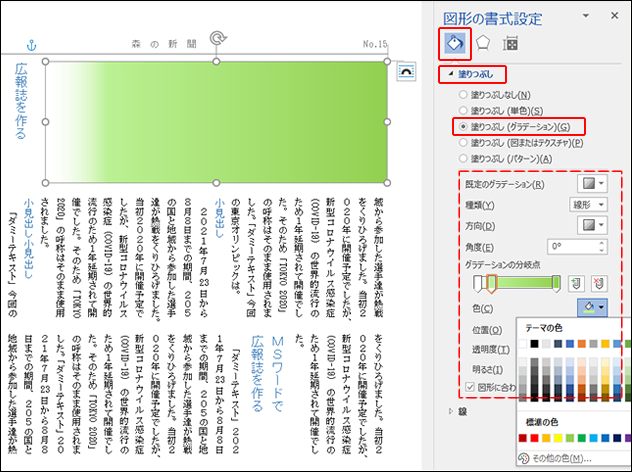
-
グラデーションの設定
グラデーションは「既定のグラデーション」からイメージに近いもの(種類が「線形」のもの)を選択し、カスタマイズしていきます。カスタマイズは「グラデーションの分岐点」を使って行います。分岐点を選択し(クリックすると周囲がアカ線で囲まれます)、色、位置、透明度を下記の通り指定します。
※アカ文字は必須です。他はバランスを見ながら調整してください。カラー 位置 透明度 分岐点-1
白 0% 100% 分岐点-2
#BBF193(薄) 20% 0% 分岐点-3
#71D14F(濃) 100% 0% 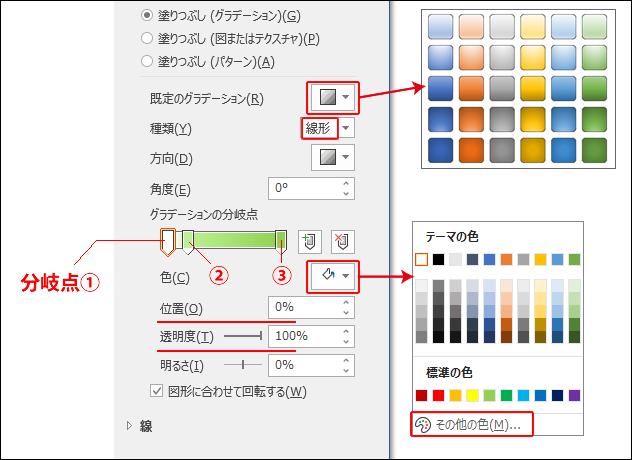
色の選択は、「色」(バケツアイコン)→「テーマの色」で行い、さらに微妙な色調を選択をするには「その他の色」→「色の設定」ダイアログボックスで行います。
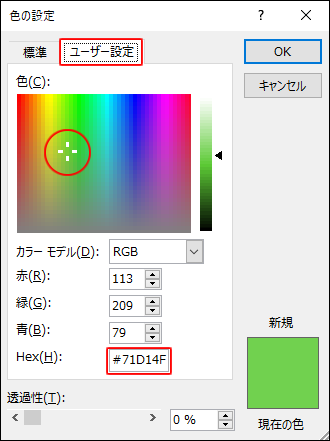
背景となるグラデーションの作成
-
写真の配置
用意したアイキャッチ用の写真を配置します。(「挿入」タブ→「画像」)配置した写真は、グラデーション部分とぴったり合わせるため、「レイアウト」ダイアログボックスで下記の通り設定します。
レイアウトオプション
・文字の折返し:「上下」/・ページ上の位置を固定にチェック
位置
・水平方向:配置「左揃え」/基準「余白」 ・垂直方向:配置「上」/基準「余白」
サイズ
・高さ:固定「46mm」 ・「縦横比を固定する」にチェック続いて写真を選択したまま、「図の形式」タブ→「配置」グループ→「背面へ移動」で「最背面へ移動」を選択します。この段階で写真からミドリ色(グラデーション側)へ滑らかに変化していく、タイトルバックができました。間に段差が生じている場合は、グラデーション側の左右幅や分岐点の位置を変えるなどして調整します。
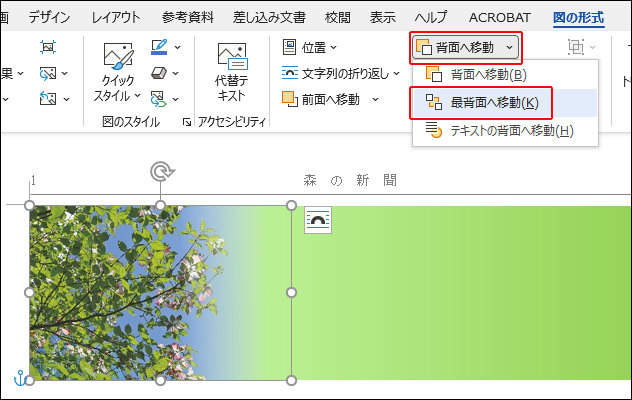
-
写真の加工
「アート効果」を使って写真の加工を行っていきます。アート効果は油絵やスケッチなどの「絵画風効果」や「テクスチャ」「ぼかし」などの加工をワンクリックで適用すことができます。「図の形式」タブ→「調整」グループ→「アート効果」でプルダウンメニューを表示します。数種類の効果のサムネールが表示され、マウスカースルを合わせると編集画面の写真がプレビュー表示されます。ここでは、2段目の左から4列目を選択しました。
効果を適用した写真に更に加工を加えることもできます。「調整」グループ内の「修整」や「色」などを使ってイメージに近づける工夫をしてみてください。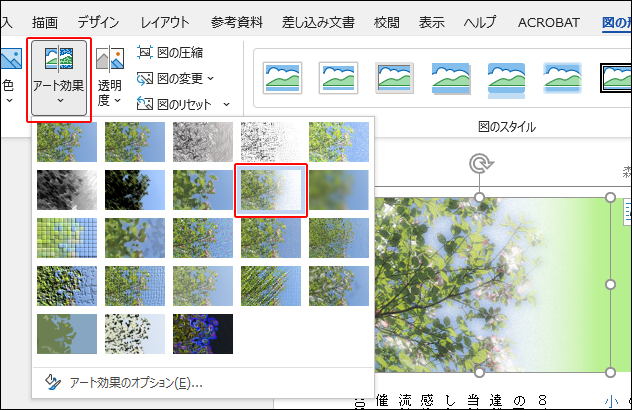
写真の加工
-
テキストボックス
タイトル文字や号数、その他の文字をテキストボックスで作成します。テキストボックスの設定は「テキストボックスの設定」を参照ください。ここではタイトル文字にはシンプルな明朝体を選びました。その他の文字もバランスを見ながら作成していきます。
-
シャドー
Wordでは文字に対しても 「影」「反射」「光彩」などの「効果」を適用することができます。ここでは、タイトル文字に「影」をつけます。「図形の書式設定」ウィンドウから、「文字のオプション」→「文字の効果」アイコン→「影」の標準スタイルから選択しました。影の色や透明度などをカスタマイズすることができます。ここでの設定はすぐに編集画面に反映されますので、いろいろな設定を試してみてください。
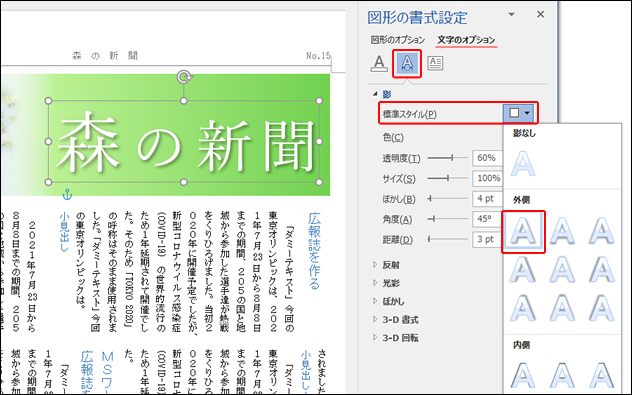
-
アンカーの処理
タイトル部の完成後、アンカーの処理が必要です。このタイトル部分の画像、図形、テキストボックス合わせると6個のアンカーがあり、無造作に本文の文字列を変更するとタイトル部がバラバラになる恐れがあります。
「アンカーの特性や対処法」についてはこちらをご覧ください。
また、タイトル部の全てのオブジェクトをグループ化するこで、アンカーが一つになりレイアウトが崩れることも防げます。
タイトル部の全てのオブジェクトを選択し、「図形の書式」タブ→「配置」グループ→「グループ化」→「グループ化」をクリックします。グループ化した状態でもテキストの編集は可能です。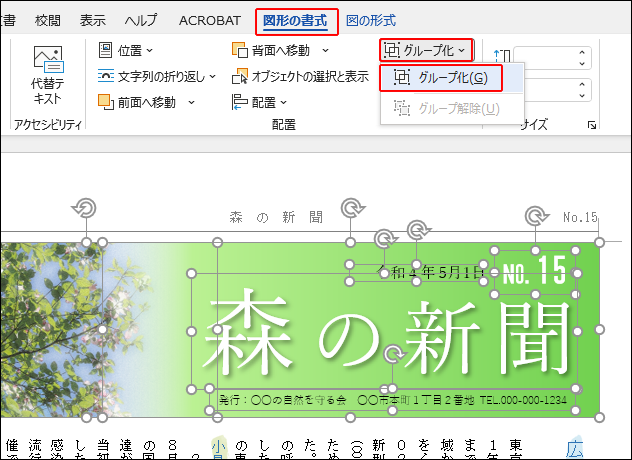
タイトル文字他の作成とアンカーの処理
ここまでできるWordの画像編集機能
下図はここまでの解説の応用で作成したバリエーションです。以外にも、Wordの画像編集機能も十分使えることがおわかりいただけたと思います。アイキャッチ用のイメージ写真も、Officeの「ストック画像」やその他のフリー画像を使用することで、更にクオリティの高いデザインができると思います。(フリー画像は利用規定等をよく読んで使用してください。)タイトルは広報誌の顔となる重要な部分です。読書を引きつける、魅力あるタイトルを作ってください。

印刷入稿用PDFの作成
最後に完成ドキュメントをPDFに書き出す方法を解説します。広報誌の特性上、Wordドキュメントでの入稿よりPDFで入稿を推奨します。
ドキュメント完成後に画面左上の「ファイル」タブをクリックし、サイドメニューか「Adobe PDFとして保存」で作成します。
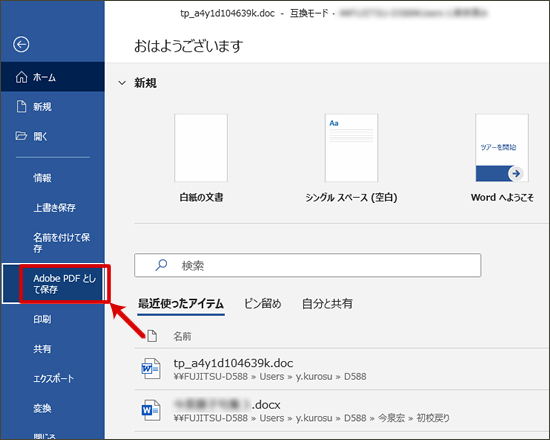
「アクロバットでのPDF作成」はこちらから。
以上で「Wordで広報誌の印刷入稿データを作る」シリーズは終了です。このシリーズが皆様の広報誌作りの一助となれば幸いです。
入稿方法、解説の不明点などについての「お問い合わせ」はこちらから。
- ホーム >
- MS Wordで広報誌を作る >
- タイトルの作成


