ワードでの切り抜き画像の活用とテキストの回り込み
(ワードで本を作る/応用編)
ワードではきれいな切り抜きは困難。
チラシ、パンフレットなど様々な印刷物で切り抜き写真が使われたデザインを見かけることは多いいと思います。ワードにも写真を切り抜く機能は備わっていますが、残念ながらなめらかな曲線やディテールを切り抜くことは非常に困難です。
そこで、切り抜き加工はPhotoShopなどの画像編集ソフトで行い、完成した切り抜き画像をワードで活用する方法をご紹介します。切り抜き加工のできる画像編集ソフトをお持ちの方は是非試してみてください。
ここで紹介するテクニックを使った完成イメージ
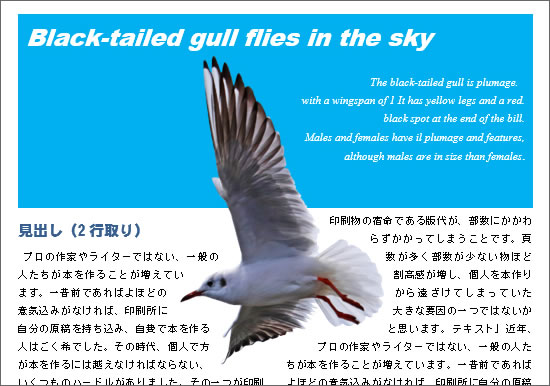
-
切り抜き画像をPNG形式で作成
下図はPhotoShopを使って切り抜き加工を行った写真です。
ここではPhotoShopの解説は省きますが、背景を白で塗りつぶしたものではなく、背景を削除した画像を用意します。保存形式はPNGを選択します。(JPGは不可)
-
配置
「挿入」タブ>「図」グループ>「画像」をクリックし、プルダウンメニューの「このデバイス…」をクリックし、用意した画像を配置します。
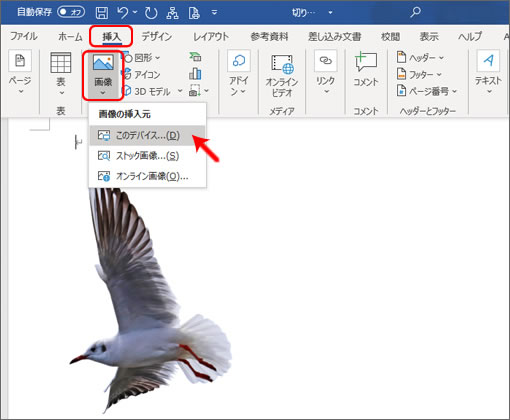
比較のため白バックで撮影した写真も配置しました。この時点では同じように被写体の輪郭を切り抜いた写真に見えます。
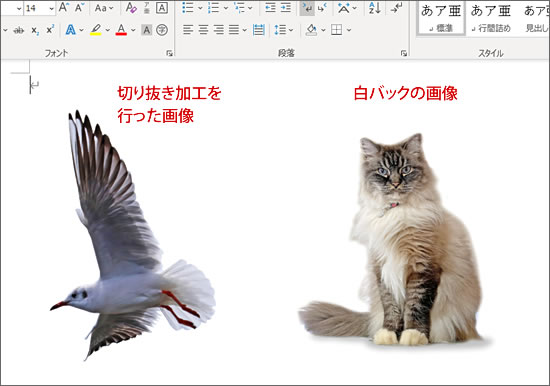
次にこの写真のバックに色をつけてみます。「挿入」タブ>「図」グループ>「図形」から「長方形」を選んで描画します。
長方形を描いたあと、「図形の塗りつぶし」で色をつけて、「背面に移動」で最背面へ移動します。下図左側の写真は背景色が輪郭外側に描かれているのに対し、右の写真は白いバックが残っています。
このページでいう「切り抜き画像」は左側の写真を指します。この切り抜き画像を使うことで表現の幅が広がり、訴求力のある誌面作りに役立つことと思います。
-
切り抜き画像を使った「テキストの回り込み」
それでは切り抜き画像を活用したデザインを行っていきます。テキストが配されたページに切り抜き画像を配置します。最初は長方形にテキストが回り込んでいます。
次に画像を選択し「図の形式」タブ>「配置」グループ>「文字列の折り返し」>「折り返し点の編集」をクリックします。
※テキストボックス内のテキストに対しては回り込みは適応されないようです。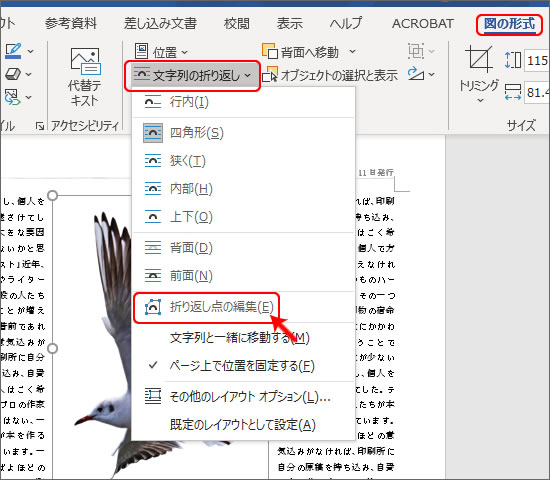
写真の輪郭を囲む線が現れ、テキストが線を避けて回り込みました。線上の黒い点をドラックすることで回り込みを変化させることができます。任意の場所をクリックすると折り返し点の編集が終了します。

背景に「塗り」や別の写真などのオブジェクトを配置すると、下図のような切り抜き画像を生かした大胆なデザインが可能になります。

- ホーム >
- Wordで本を作る(応用編)/切り抜き画像の活用


