左ページだけに柱を作成する(ワードで本を作る/応用編)
偶数ページに柱(ヘッダー)を作成
「柱」とは書籍や雑誌などのページ物の紙面上部などに、本のタイトルや章題などを記載する文字列です。ここでは、「本のタイトル」を見開き時の左ページだけに記載する方法を解説します。(奇数ページ、偶数ページのどちらか一方にだげ記載する方法。)
なお、この解説では、ワードで使われている「ヘッダー」という言葉で解説していきます。
-
ヘッダーを奇数・偶数に分ける
紙面の上余白をダブルクリックし、フッターとヘッダーの編集状態にします。「フッターとヘッダー」タブ内の「奇数/偶数ページ別指定」にチェックを入れます。編集画面上のヘッダーの表記が偶数・奇数に分かれて表示されました。
この作業で、もともとあった偶数ページ下余白のページ番号が消えてしまいましたので、最後に改めて作成することにします。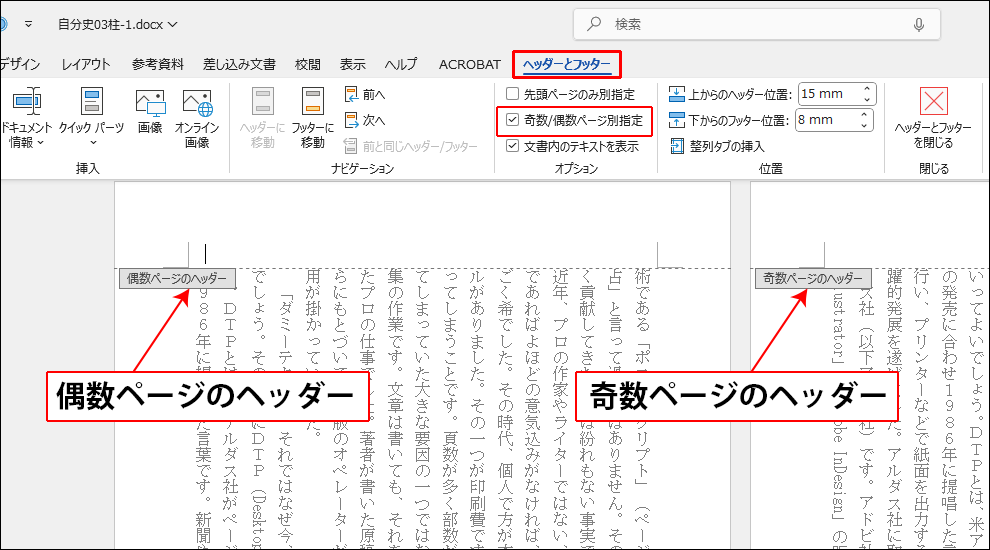
-
ヘッダーのテキストを入力
ヘッダーを入れる位置は、縦組み文書の場合は、本を見開いたときの左ページの左上が一般的です。この解説でも偶数ページの上余白左側へ配置します。
偶数ページの上余白にカーソルを移し本のタイトルを入力します。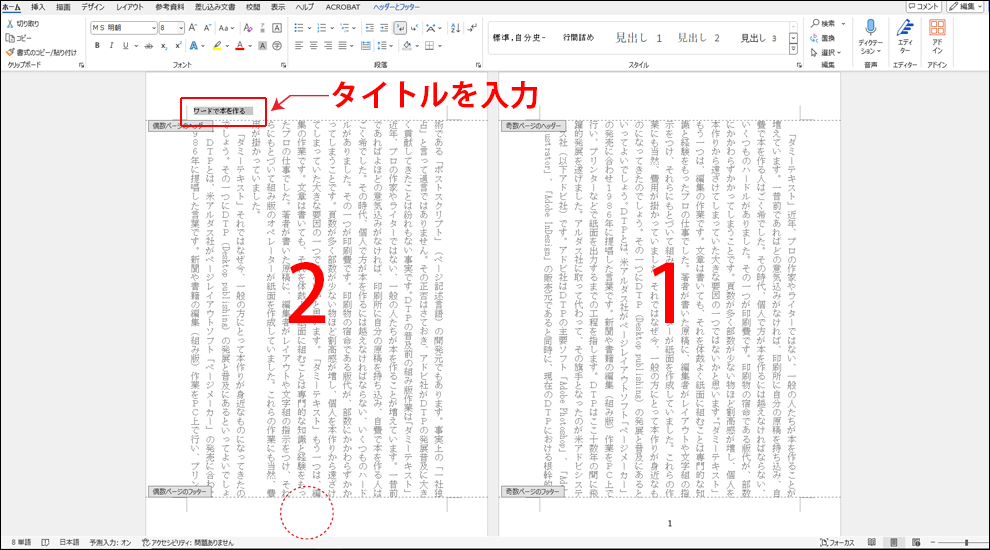
ワードの初期設定では、ページの並び順は左から右への順に並んでしまします。上の図のように1ページが右、2ページが左に配置させたい場合は「縦書き冊子の2ページ表示の方法」を参照してください。
-
ヘッダーの書式設定
入力したテキストを選択して、「ホーム」タブ>「フォント」グループでフォント、サイズを指定します。ここでは「MS明朝、8pt」とします。
続いて、「段落」グループ右下の詳細設定ボタンをクリックし「段落」ダイアログボックスを開きます。「配置:左揃え」、「最初の行:なし」を指定して、OKボタンをクリックします。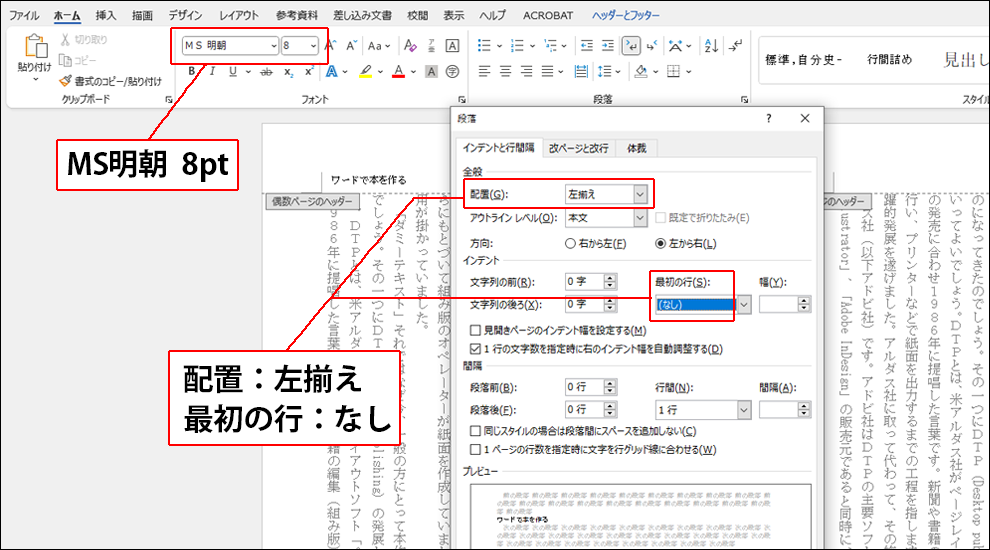
-
位置調整
ヘッダーの上下の位置調整をします。「ヘッダーとフッター」タブ>「位置」グループ>「上からのヘッダー位置:」を「10mm」とします。
最後に「ヘッダーとフッターを閉じる」ボタンをクリックして終了です。2ページ以降の偶数ページも同じようにヘッダーが入っていると思います。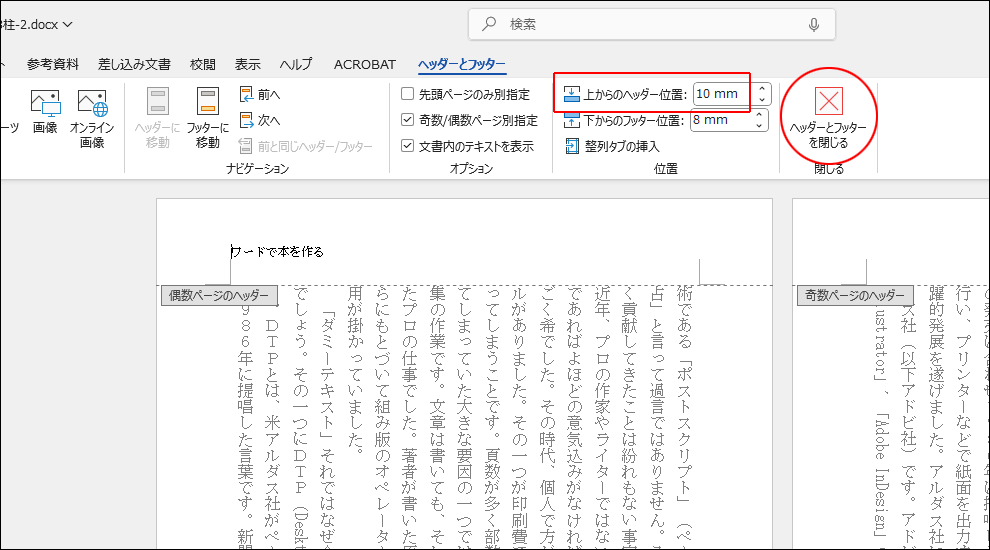
-
ページ番号の作り直し
「奇数/偶数ページ別指定」にチェックを入れた時に、消えてしまった偶数ページのページ番号を作り直します。
念のため、奇数ページのページ番号の書式を確認します。下余白をダブルクリックし、ページ番号を選択します。フォント名、サイズ、配置、位置(下からのフッター位置)などを控えます。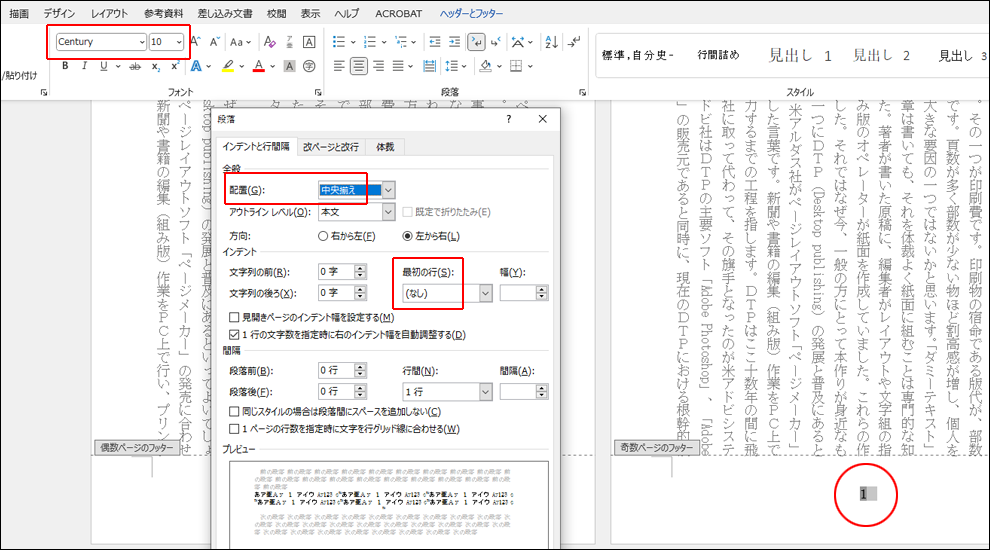
偶数ページにカーソルを入れて、「ヘッダーとフッター」グループの「ページ番号」アイコンから、「ページの下部」、「番号のみ 2」を選択します。
以降は、表示されたページ番号を選択し、奇数ページと同じ書式を割り当ててください。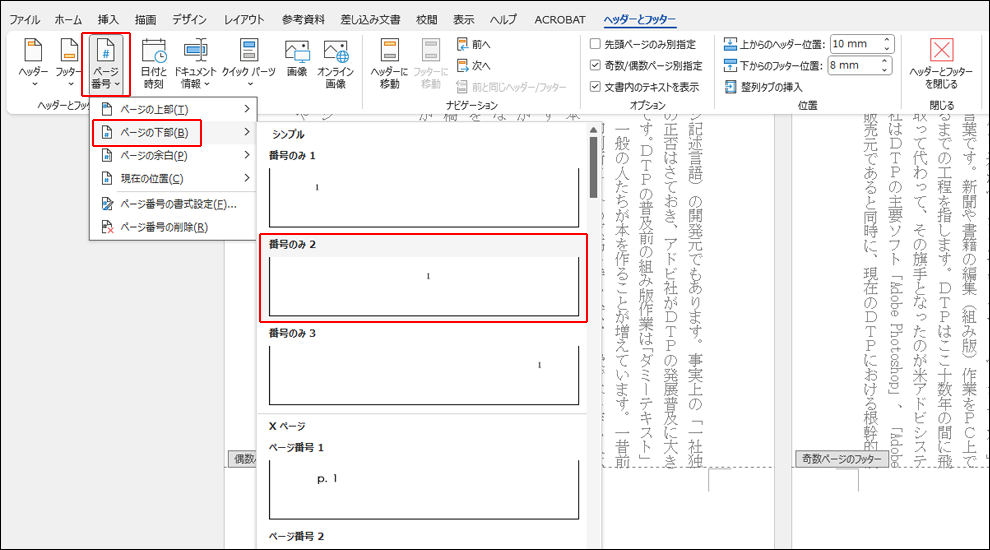
-
完成紙面
以上で、偶数ページ(左ページ)のみにヘッダーが入った、紙面が完成しました。
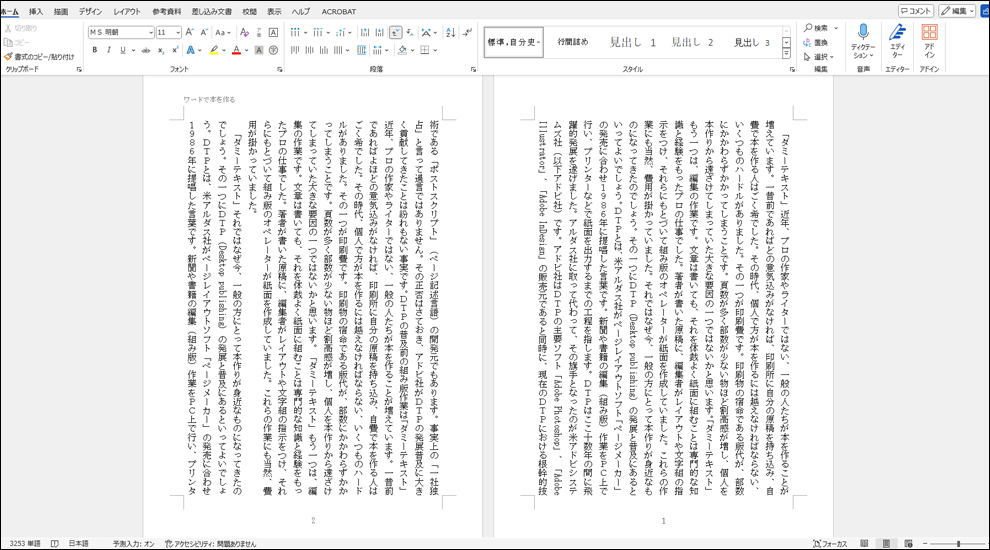
- ホーム >
- Wordで本を作る(応用編)/柱の作成-1






