画像を含んだ柱の作成方法(ワードで本を作る/応用編)
マークや家紋を柱に使用して、オリジナリティーのあるおしゃれな冊子作り
「柱」とはページ紙面上部などに記載する、章題や本のタイトルなどのことをいいます。柱は通常文字のみですが、MS Wordの「ヘッダー」では画像を配置することも可能で、この機能を使い柱に画像を使用する方法を紹介します。
柱にマークや家紋などの画像を含めることで、紙面のアクセントとなりオリジナリティーのあるおしゃれな冊子を作ることができます。
ここでは、見開き時の左ページの左上部に家紋と本のタイトルを記載する方法を解説します。(本文の書式設定を終えたMS Wordのドキュメントと家紋の画像の用意が済んだ状態からの解説を行います。)
-
完成イメージ
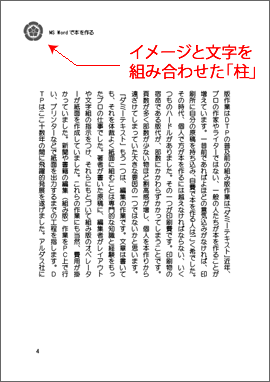
全ての偶数ページに画像を含んだ柱を表示。
-
ヘッダーの挿入
本文の書式設定を終えたドキュメンを開き1ページにカーソルを挿入して、「挿入」タブ>「ヘッダーとフッター」グループ>「ヘッダー」>「空白」をクリックします。
※画像を挿入するため紙面上部の余白を広めに設定しておく必要があります。「ページ設定」を参考にしてください。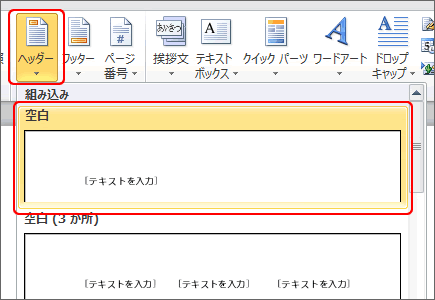
-
柱(ヘッダー)のテキストを入力
テキスト入力フィールドが表示されます。本のタイトルを入力します。 続いて、テキストを選択した状態でフォントとサイズを指定します。ここでは丸ゴシック系のフォント・8ptとしました。
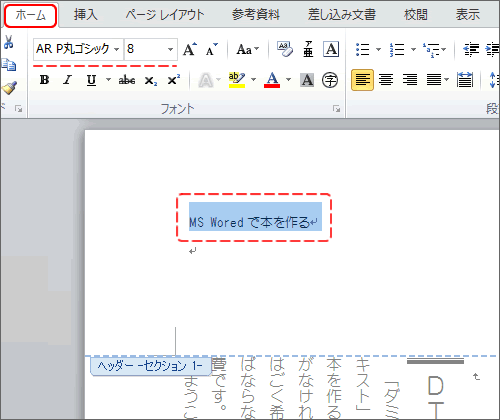
-
段落設定
同様に入力したテキストを選択した状態で、「ホーム」タブ>「段落」グループ右下の四角をクリックして段落設定を行います。「インデントと行間隔」タブ>「全般」>「配置:」を「左揃え」、「インデント」>「文字列の前:」を「1.5字」、「最初の行:」を「なし」とします。
「文字列の前」は画像の配置後に最終調整をしてください。この数値を増やすとテキストが右に移動します。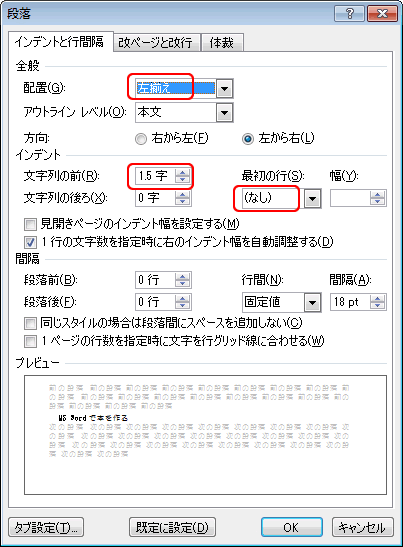
次に柱の上下位置の調節を行います。「デザイン」タブ>「位置」グループ>「上からのヘッダー位置:」を「16mm」とします。(下図参照)
-
左ページ(偶数ページ)のみ表示
「デザイン」タブ>「オプション」グループ>「奇数/偶数ページ別指定」にチェックします。

下図のようにセクション表示が「偶数ページの…」、「奇数ページの…」となります。奇数ページの柱を「Delete」キーで削除します。
ここで一度「ヘッダーとフッターを閉じる」ボタンをクリックしヘッダー編集モードを終了し、他のページにも編集結果が反映されているか確認してください。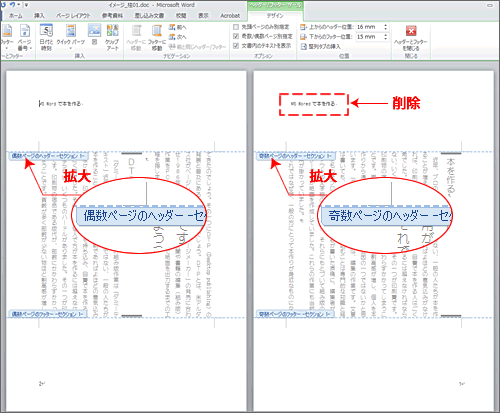
-
画像の配置
柱テキストの前に家紋のイメージを配置します。ここでは437×425pixel(3.7×3.6mm 300dpi)のtif形式の画像を用意しました。大きさについては配置後に調整します。
「挿入」>「ヘッダー」>「ヘッダーの編集」でヘッダーの編集モードに入ります。柱テキストの先頭にカーソルを挿入し、「挿入」>「図」から用意した画像ファイルを選んで配置します。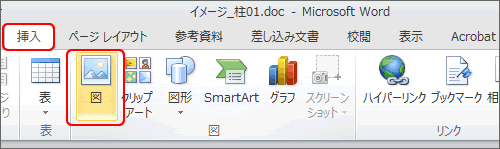
-
画像の調整
下図は配置直後の状態です。画像周囲の正方形のマークは画像が「行内」であることを示しています。テキスト同様の扱いとなり、自由に拡大・縮小、移動ができません。
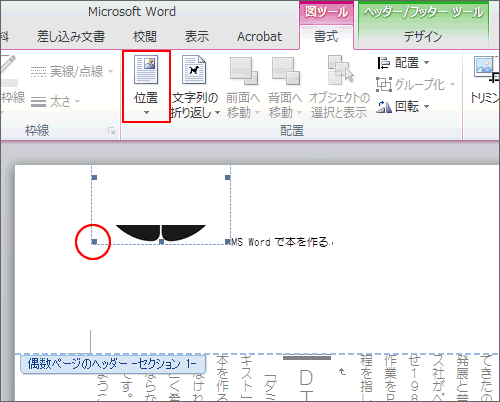
画像を調整するために上図の様に画像を選択した状態で、「書式」タブ>「配置」グループに「位置」をクリックします。「文字列の折り返し」以下のアイコン(どれでも可)をクリックします。
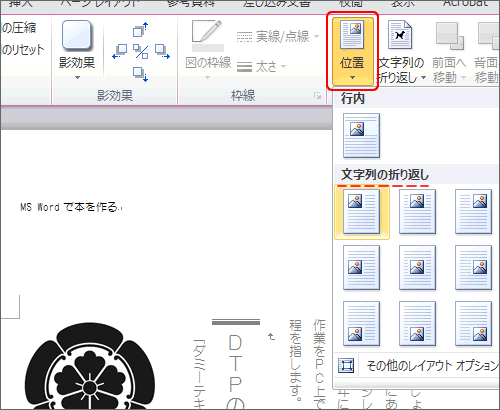
上記の操作で画像の周囲のハンドルマークが変わりました。四隅の丸形のマークにカーソルを重ねるとカーが双方向の矢印に変化し、この状態でshiftキーを押しながらドラックすることで縮小・拡大ができます。また画像の上にカーソルを重ねると、十字形矢印にかわりドラックで移動することができます。この操作でバランスと整えます。テキストの調整は再度段落設定などで行い、「ヘッダーとフッターを閉じる」ボタンをクリックし終了です。
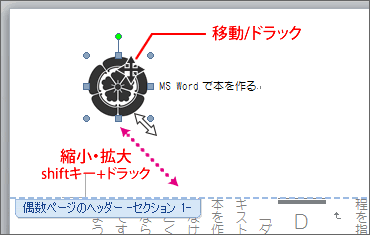
ここで紹介したドキュメントは、冊子テンプレートとしてダウンロードすることができます。
本・書籍を格安で印刷するにはこちらから。- ホーム >
- Wordで本を作る(応用編)/画像を含んだ柱の作成

