自分で冊子を作ってみる
Adobe Readerを使った中綴じ冊子の作成
特殊な機材やアプリケーションソフトを使わずに冊子を印刷し製本をすることができます。Wordなどで作成した文書データをAdobe Reader(無料ソフト)と家庭用プリンタを使って冊子を作る方法を紹介します。
当然ページ数の多い冊子を大量に作ることは困難ですが、32ページ程度の小冊子を少部数作ることは可能です。作成した文書データを費用をかけずに、本の形にしたいとお考えの方は是非試してみてください。
用意するもの
-
ワードなどで作成した文書:PDF書き出しをすることができれば可。
-
Adobe Reader:無料ソフト/Adobeのサイトからダウンロードできます。
-
プリンタ:
両面印刷機能があればベスト。
A3プリンタであればA4サイズまでの文書を本にすることができます。(A4プリンタはA5文書まで) -
ホチキス:針の受け側が180度開くもの
完成イメージ
-
中綴じ冊子:ページ数は32ページ程度(使用する用紙やホチキスにより異なります。)
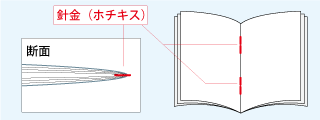
中綴製本は本を見開いた状態での中央部を針金(ホチキス)どめをする製本方法です。
まずはPDFの作成
-
PDFの作成
完成したWordの文書を開き、「ファイル」タブ→「Adobe PDFとして保存」をクリックしてPDFを作成します。
作成したPDFはA5サイズ・10ページです。
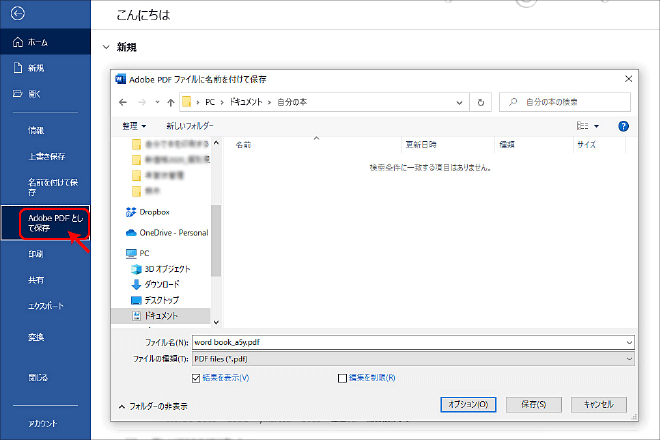
-
ページ数を調整
中綴じ冊子のページ数は、表紙も含めて4の倍数でないといけません。このPDFは現在10ページなので、2ページ増やすことにします。
作成したPDFをAdobe Readerで開きます。-
画面左上(ツールバーの下)のページアイコン
ページサムネールを表示させます。
-
ページサムネールウィンドウ内の「表紙」
選択状態にします。
-
上部の「ページ整理」アイコン
【以下の順でクリックしてください】
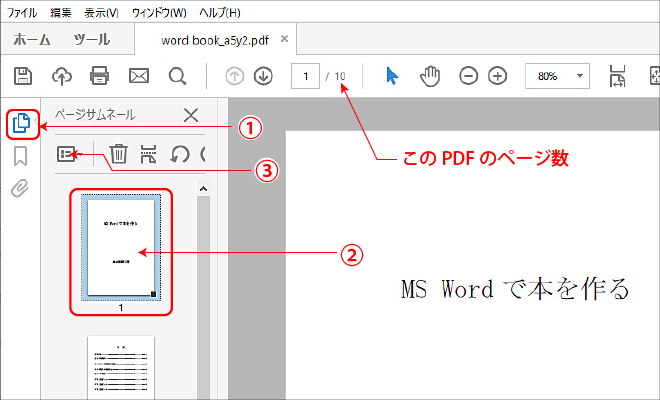
上記の作業で「プルダウンメニュー」が表示されます。「ページを挿入」→「新規空白ページ」の順でクリックしていきます。
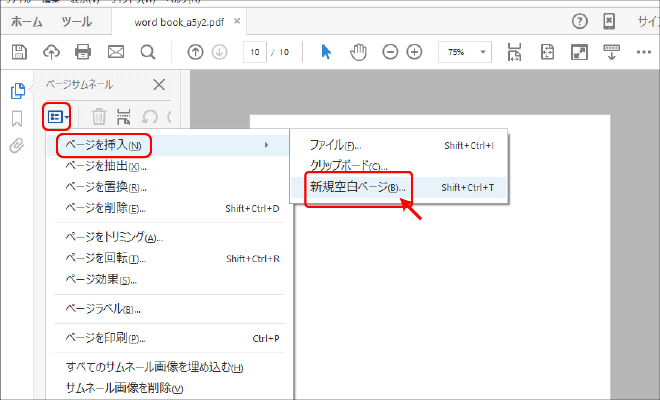
「ページ挿入」ダイアログボックが開きます。「場所」→「後」を選択しOKボタンをクリックします。選択ページ(表紙)の後に空白ページ挿入されました。
同様の作業を行い、最終ページにも空白ページを追加します。これで12ページのPDFが完成しました。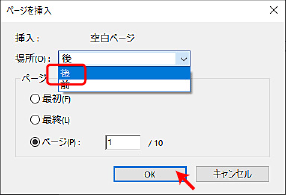
-
最終ページ(裏表紙/表-4)
-
表紙の次(表-2)
-
裏表紙(表-3)
※調整用の白ページを挿入する場所は次の箇所がよいでしょう。
-
印刷設定
次に下図のような印刷を行います。
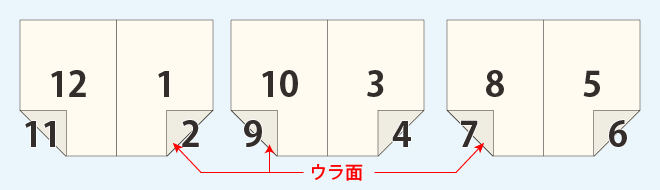
Adobe Readerの「ファイル」→「印刷」をクリック、「印刷」ダイアログボックスを開き、「ページサイズ処理」内の「小冊子」をクリックします。
下記の設定を行って印刷ボタンをクリックしてください。
-
小冊子印刷方法
「小冊子印刷方法」はお使いのプリンタが、両面印刷機能がある場合は「両面で印刷」を選択します。
片面印刷のプリンタは最初に「片面で印刷(表側)」で印刷し、裏面を「片面で印刷(裏側)」で印刷します。
-
綴じ方
横書き文書の場合は「左」、縦書き文書の場合は「右」を選択します。
-
プレビュー
右下に印刷プレビューが表示されますので確認してください。
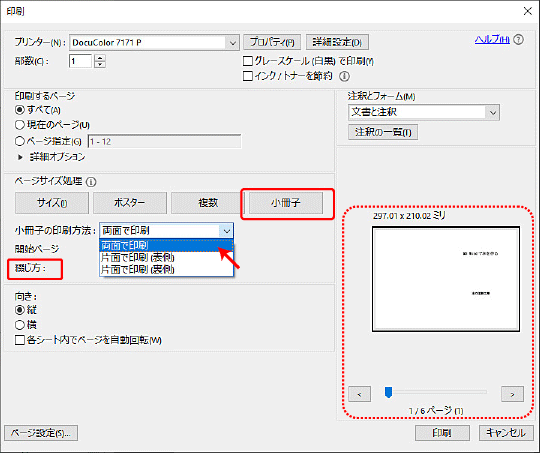
製本作業
ここからは手作業での製本作業です。
-
二折りをして挟み込み
表面が外側になるように二折りをして下図のように挟み込んでいきます。
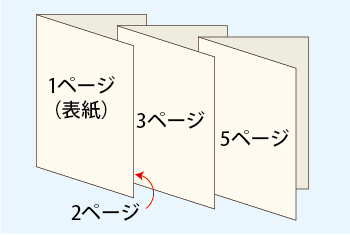
-
ホチキスどめ
ホチキスの針の受け側を開き、折りヤマの頂点にホチキスを打ち込みます。紙の下には消しゴムのような針を通しやすい物を置きます。この作業を2箇所に行い、最後にペンチなどで針を折り曲げればて完成です。
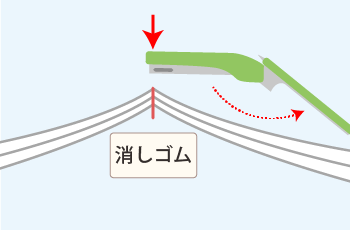
※180度受け側が開くホチキスは「壁打ち用」などとして販売されているようです。
本・書籍の印刷をご検討されている方は、こちらをご覧ください。- ホーム >
- Wordで本を作る(応用編)/縦書き見開き印刷

