1行内に数種類の文字揃えや属性を設定する
(ワードで本を作る/応用編)
「表」を活用した効率的な書式設定
1行内に右揃えや左揃え、均等割り付けなどを混在させて、複数行にわたってきれいに揃った体裁を作りたいケースは多々あると思います。そうした場合は通常、複数のタブを設定し体裁を整える方法が一般的だと思いますが、ここではワードが持っている「表」の機能を使った書式設定の方法を紹介していきます。
なお、「表」を使うことのメリットは次の通りです。
・直感的な操作が可能で作業効率が良い。
・異なるフォント属性(フォント、サイズ、行数)を混在させることも容易。
-
完成イメージ
下図は目次や索引などでよく使われる体裁で、左から「章題」、「見出し」、「ページ番号」の順で並んでいます。
「章題」は左右幅が揃った均等割り付け、「見出し」は左揃えで文字サイズが少し小さく、なおかつ2行になっている箇所もあります。ページ番号は右揃え(行末揃え)になっています。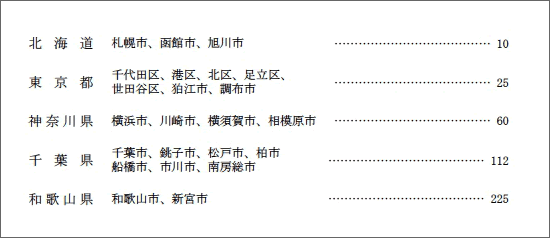
-
表の挿入
上記完成イメージは、罫線が非表示の「表」によって作られています。さっそく作成方法を解説してまいります。
ます新規ドキュメントを作成し、「挿入」タブ>「表」>「表の挿入」をクリックします。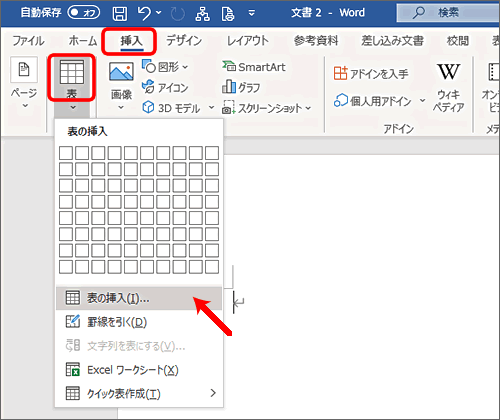
列数に「4」、行数に「8」と入力しOKをクリックします。
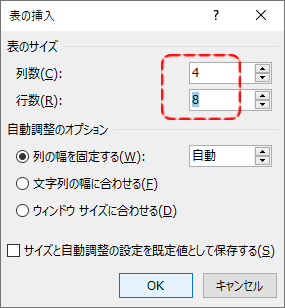
-
「表のプロパティ」で表全体の設定
4列✕8行の表が表示されたと思います。これから表全体に対する設定を行っていきます。
まず、表の左上の十字マークを右クリックしプルダウンメニューの「表のプロパティ」をクリックします。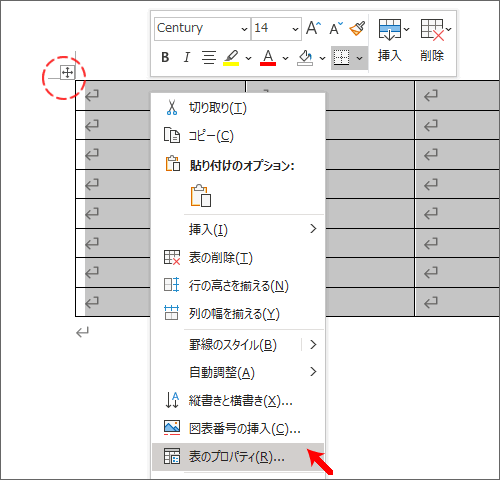
「表のプロパティ」ダイヤログが表示されます。「表」タブ>「線種/網かけの変更」ボタンをクリックします。
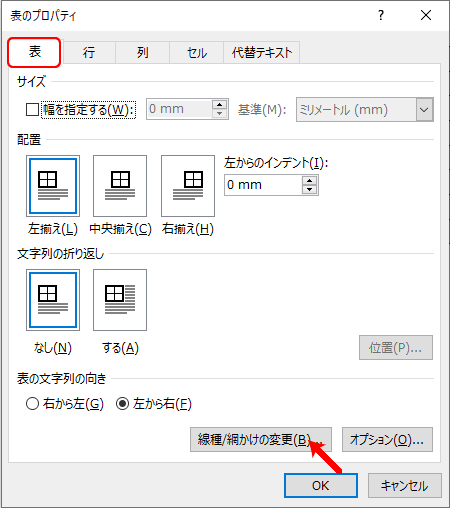
「線種とページ罫線と網かけの設定」ダイアログ>「罫線」タブ>「罫線なし」を選択しOKボタンをクリックします。
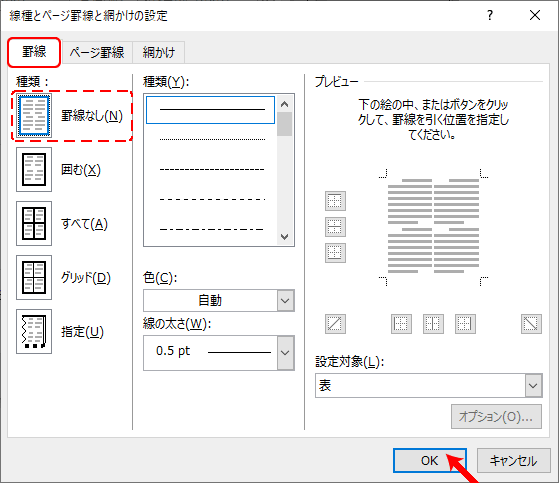
「表のプロパティ」ダイヤログに戻り、「表」タブ>「オプション」ボタンをクリックします。
「表のオプション」ダイヤログ>「既定のセルの余白」を上下左右すべて「0mm」にしOKボタンをクリックします。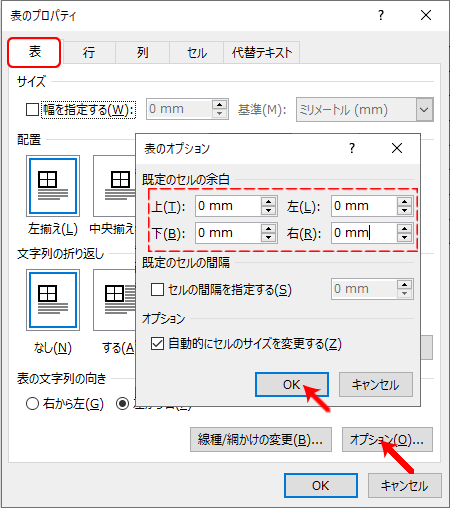
「表のプロパティ」ダイヤログ>「行」タブ>「サイズ」>「高さを指定する」にチェックを入れ、「12mm」、高さ:「固定値」 にします。
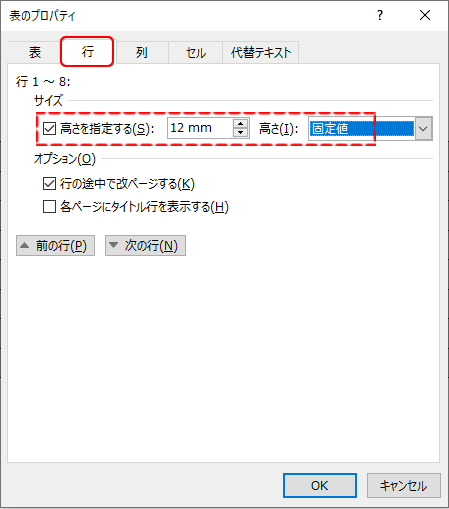
「表のプロパティ」ダイヤログ>「セル」タブ>「垂直方向の配置」>「中央揃え」を選択しOKボタンをクリックします。
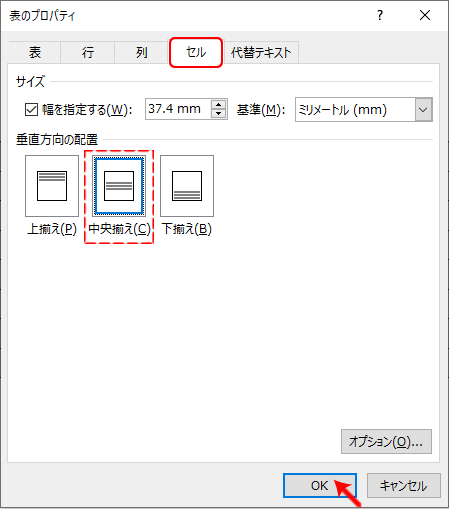
表全体が選択されたまま、フォントとサイズを設定します。ここでは「MS明朝・10.5pt」としました。

ここまでの作業で表の全体の設定が終わりました。編集画面の表が実線から点線(グリット線)に変化していると思います。この点線は印刷時やPDFに出力した際には表示されず、まさにレイアウト用のグリットの機能を果たします。
-
テキストの入力
各セル内にテキストを入力していきます。左から2列目の「マージン列」は章題と見出し間の間隔用なので空白のままです。
列の幅の調整はマウスカーソルを縦線に重ねると図のように変化するので、この状態で左右にドラックすることで列幅を変えることができます。入力途中でも必要に応じて行こなってください。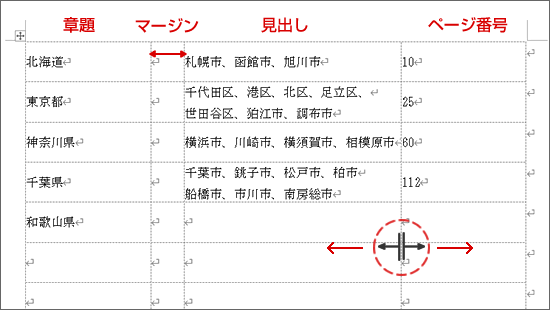
※既に入力済のテキストをコピー&ペーストすることも可能ですが、コピー元がワード等のアプルケーションの場合フィント属性も含めてペーストされてしまうので、一度「メモ帳」などのテキストエディタに移してからコピー&ペーストするとよいでしょう。
-
列ごとの書式設定
テキスト入力終了後、列ごとに書式を設定していきます。マウスカーソルを列の上部に移動すると、下向き矢印に変わりこの状態でクリックすると、列全体を選択することができます。まず、章題の列を選択しフォントサイズを12ptとし、「段落」グループ内の均等割り付けをクリックします。
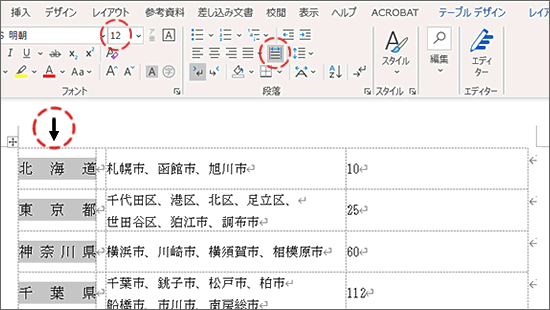
つづいて見出し列を選択し、「ホーム」タブ>「段落」グループ右下の四角をクリックし「段落」ダイアログを表示し、「インデントと間隔」タブ内の行間を「固定値」、間隔を「12pt」としOKボタンをクリックします。
ページ番号列は右揃えにし数字の前に「…」(三点リーダー)を入力します。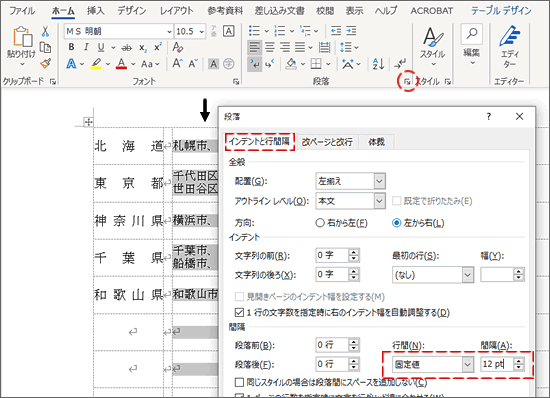
以上で完成です。
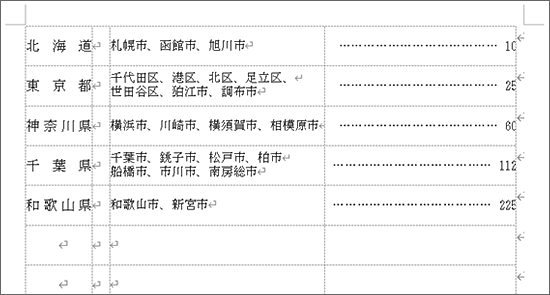
「タブ」を使用する方法では各項目(章題や見出しなど)を行ごとに選択し設定を行わなければなりません。今回紹介した「表」を使った方法では、すべての行の項目を列ごとに設定を行うことができるため、一度に書式を反映させることができ非常に効率の良い方法です。
さらに行数や項目数が増え複雑な体裁を作ろうとすると、作業効率において更に大きな差が生じると思います。また目次や索引以外にも、様々な誌面作りに応用できることと思います。画像配置に応用した「複数画像を効率よくレイアウトする方法」もご覧ください。皆様の本の作成に是非ご活用ください。
- ホーム >
- Wordで本を作る(応用編)/行内に複数の文字揃え


