ワードで2ページ(冊子見開き)を1枚に印刷する
ページ数の多い冊子等のドキュメントは、1枚の紙に2ページを付け合わせて印刷ができると効率的で、印刷コストの削減にもなります。ここでは、A5サイズのドキュメントを例にしてMS Word 365で2ページ印刷の方法を解説いたします。
横組み文書と縦組み文書
最初に2ページ印刷をしようとする文書が横書きか縦書きかによって印刷設定の手順が変わってきます。下図のように横書き文書のページ順は左から右、縦書き文書は右から左となります。
・横書き文書の場合は「2ページ印刷の設定」から始めてください。
・縦書き文書は「縦書き文書の場合は事前に設定を確認」から始めてください。
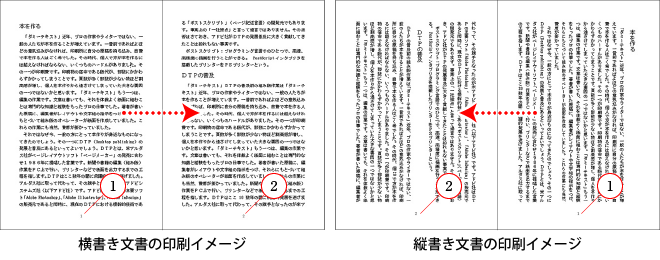
1.縦書き文書の場合は事前に設定を確認
「ファイル」タブ→サイドメニューの「オプション」をクリックします。「Wordのオプション」ウィンドが開きますので、サイドメニューの「詳細設定」をクリックします。
右側の設定項目中程の「印刷」>「ページの印刷順序を逆にする」にチェックを入れ、「OK」ボタンをクリックします。
逆に、横書き文書でこの箇所にチェックがある場合はチェックをはずします。

2.2ページ(見開き)印刷の設定
「ファイル」タブ → サイドメニューの「印刷」をクリックします。一番下の「1ページ/枚」と書かれたボックスをクリックします。

プルダウンメニューから「2ページ/枚」を選択します。
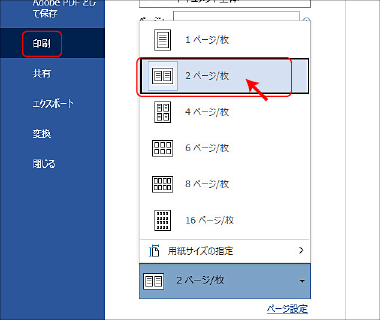
続いて同じプルダウンメニューを開き、「用紙サイズの指定」→「A4」を選択します。
ここで指定するサイズが印刷用紙のサイズとなります。(A4ドキュメントを2ページ印刷する場合はA3を選択します。)
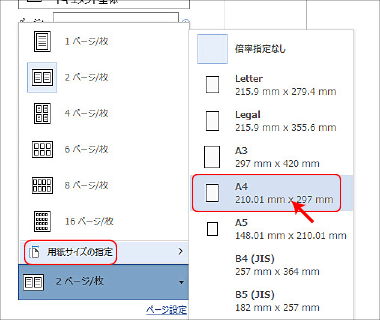
後は、お使いのプリンタに合わせた印刷設定を行い印刷してください。
3.両面印刷の場合
両面印刷の機能があるプリンタをお使いの方は、2ページ印刷を両面に印刷することができます。
設定項目上部の「片面印刷」と表示されているボックスをクリックします。プルダウンメニューから、「両面印刷/短辺を綴じます」を選択し印刷します。
※残念ながらこの方法で両面印刷してもページ順に綴った本の状態にすることはできません。
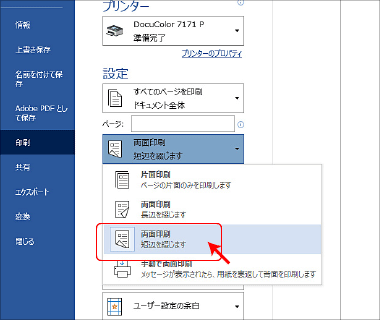
- ホーム >
- Wordで本を作る(応用編)/2ページ印刷


