複数画像を効率よく配置できるグリッドレイアウト
(ワードで本を作る/応用編)
「表」を活用したグリッドレイアウトによる誌面作り
複数の写真とキャプション(画像の説明文)などをきれいに効率よくレイアウトする方法をご紹介します。配置する要素が増えると、位置やサイズの指定が煩雑になり、場合によっては作業が不安定になったりと苦労をされている方は是非試してみてください。 下図が完成イメージです。ワードが持っている「作表機能」をレイアウト用のグリッドとして活用する方法です。下図は植物図鑑のような体裁ですが、商品カタログやメニュー表、研究論文、顔写真入の名簿など様々な用途に応用できると思います。 使用する写真は、縦横比が同じ、適度な解像度のものをあらかじめご用意ください。
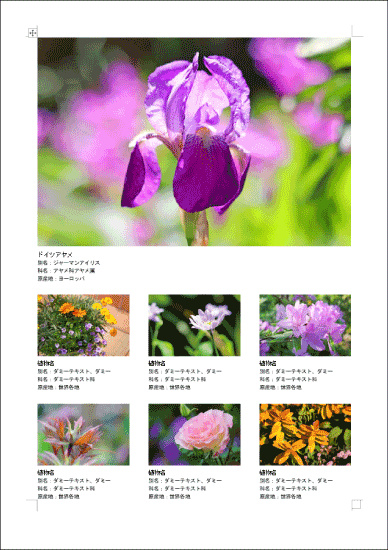
-
表を作成しプロパティを指定
A4の新規ドキュメント(余白:上20mm/下27mm/右20mm/左20mm)を作り、「挿入」タブ>「表」>「表の挿入」で5列✕8行の表を挿入します。 表の左上の十字のアイコンをクリックし表全体を選択して、右クリックでプルダウンメニューから「表のプロパティ」を選択します。
【表タブ】
・配置:左揃え
・文字の折り返し:する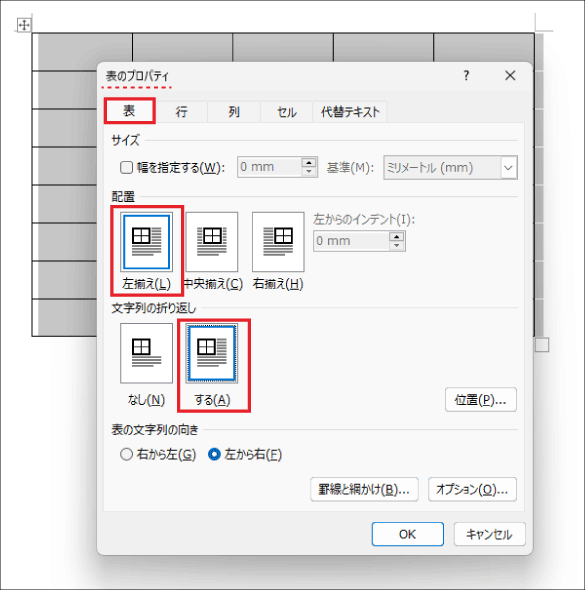
【罫線と網かけダイアログボックス】
・罫線なし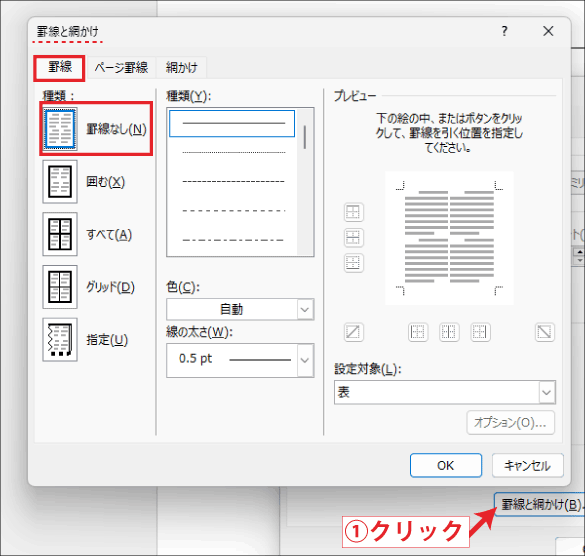
【オプションダイアログボックス】
・セルの余白を上下左右:全て0mm
・「自動的にセルのサイズを変更する」のチェックをはずす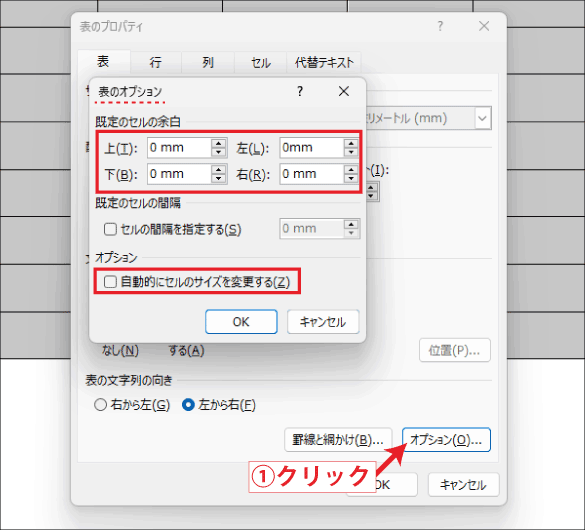
【セルタブ】
・セル内の垂直方向の配置:上揃え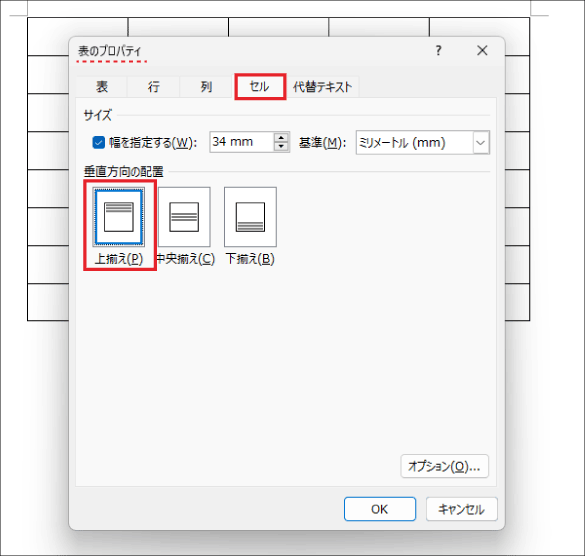
-
列幅の指定
次に列幅の指定を行います。1列目(1番左)の上部にマウスカーソルを移動し下向きの矢印に変化した後にクリックします。1列目だけが選択されますので、選択範囲内にカーソルを移し右クリックし「表のプロパティ」をクリックします。
「列」タブ>サイズ:「幅を指定する」にチェックを入れ「50mm」として、「次の列」ボタンをクリックします。選択範囲が2列めに移りますので「10mm」とします。同様にして3列目を「50mm」、4列目を「10mm」、5列目を「50mm」としてOKボタンをクリックします。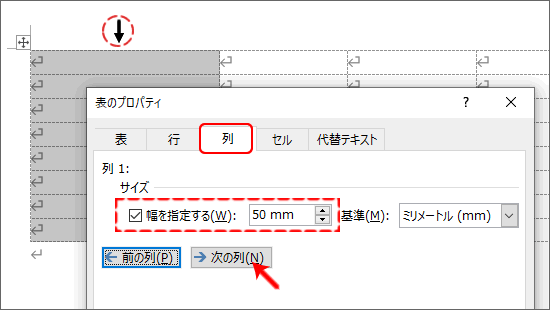

-
行の高さの指定
行の高さについても指定を行っていきます。1行目を選択し、表のプロパティ、行タブで「高さを指定する」にチェックを入れ、115mm、固定値として、「次の行」ボタンをクリックし、ここは指定をせずに「次の行」ボタンをクリックし7mm、固定値とします。以降は「35mm」「指定なし」「7mm」の指定を繰り返します。
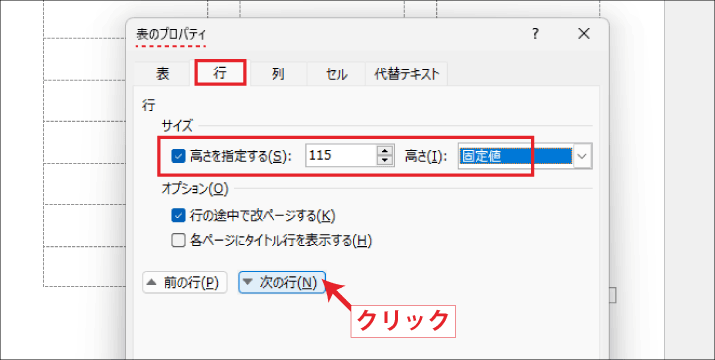
-
セルを結合
次にメインの写真を配置するセルを作ります。1行目の左側にマウスカーソルを移動すると白矢印に変化します。そのままクリックし1行目が選択されますので、テーブルレイアウトタブの「セルの結合」をクリックします。
5つのセルが1つのセルに変化します。2行目に対しても同様の設定を行います。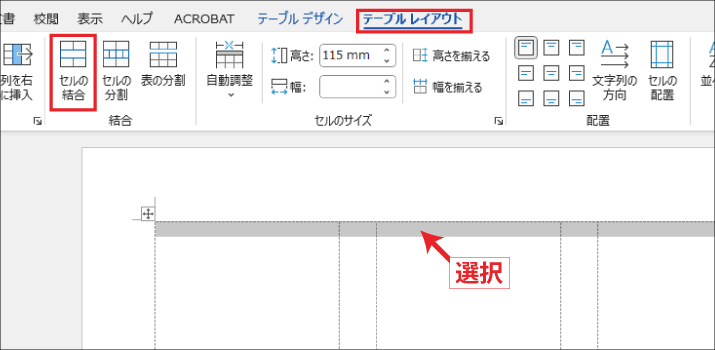
ここまでの作業で、下図よな表ができました。現在編集画面で表示されている罫線は、印刷されません。また、行の高さなどの指定は、写真の配置後にも簡単に変更ができます。
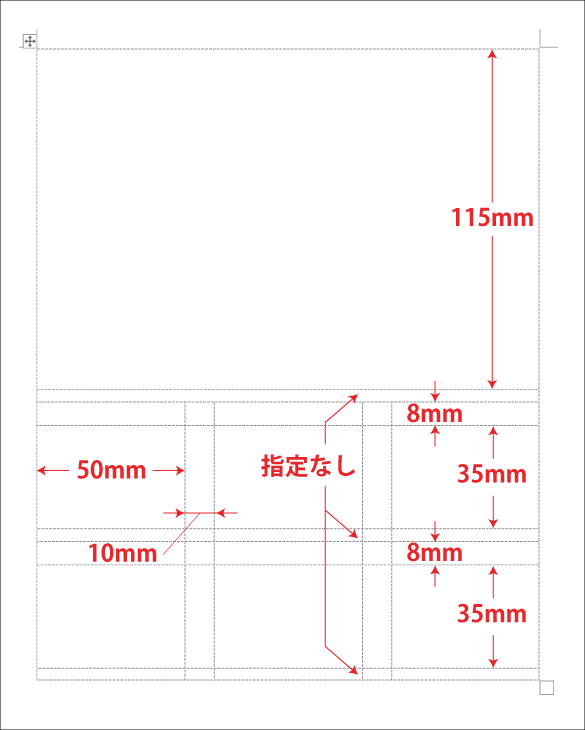
-
フォントの指定
続いて、表が選択状態のままホームタブ、フォントグループでフォントを「MSゴシック」、サイズを「8pt」(任意)、段落グループの詳細設定ボタンから、行間を「固定値・12pt」と指定します。
今後、この表に入力されるテキストには自動でこの指定が適応されます。 -
写真の配置
下準備が終わり、いよいよ写真やテキストを配置していきます。1行目のセルにカーソルを挿入し、「挿入」タブ>「図」グループ>「画像」をクリックし、プルダウンメニューの「このデバイス…」をクリックします。あらかじめ用意した写真を選んで配置します。
配置された写真の右側にレイアウトオプションのアイコンが表示されます。このアイコンをクリックし、「文字列の折返し」>「四角形」をクリックします。
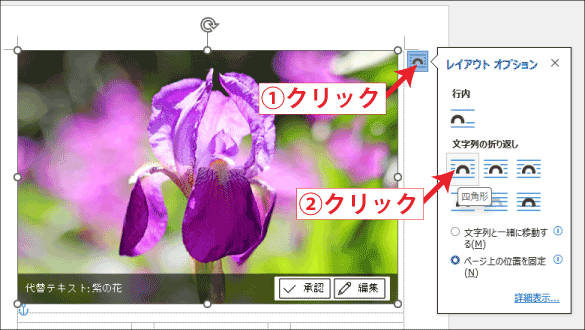
写真が選択された状態でコーナーハンドル(四スミの白いマル)をドラックし、表の幅と一致するよう拡大(または縮小)します。
※コーナーハンドルをドラックすることで画像の縦横比を保ったまま縮小・拡大ができます。また罫線近くまでドラッグすると、スナップしてくれるので表の幅にぴったりと合わせることができます。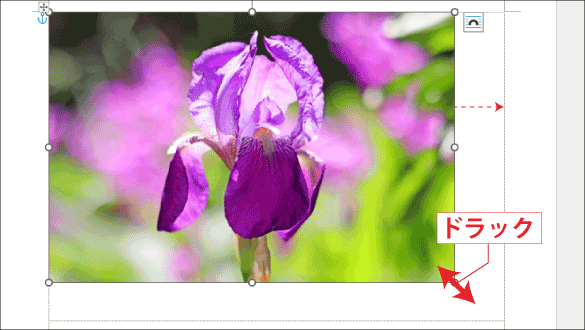
同様に4・7行目のセルに小さい写真を配置していきます。(セルより大きい写真は、セル幅ピッタリに配置されます。)
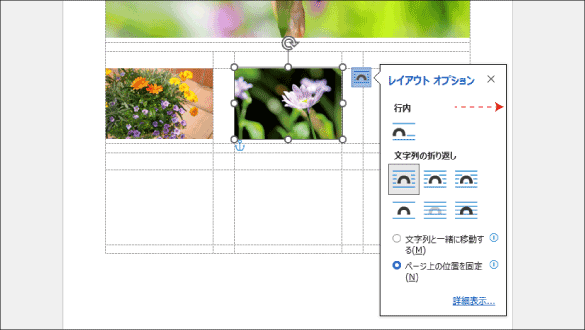
2・5・8行目がキャプション用のセル、3・6行目がマージン用になります。
キャプション用セルに文字を入力します。 -
マージンの調整
写真の配置と文字入力が終わりました。テーブルレイアウトタブの「グリッド線の表示」ボタンをクリックすると、表の罫線が非表示になり、デザインやレイアウトの確認がしやすくなります。列や行のサイズをこの段階で変更することができますのでレイアウトの微調整を行いましょう。行(列)を選択しテーブルレイアウトタブの「セルのサイズ」から変更することができます。以上で完成です。
-
応用
【表のコピー&ペースト】
表全体をコピー&ペーストし、同じレイアウトのページを何ページも作成することもできます。
コピー&ペーストの方法は、「ctrl」キーを押しながら、表右上の十字アイコンをドラックします。【写真のトリミング】
セル内に配置した写真をトリミングすることもできます。写真を選択し「図の形式」タブ>「トリミング」ボタン>「図形に合わせてトリミング」からマルを選択します。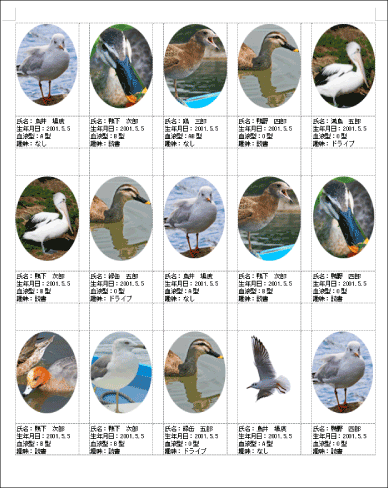
★ここで紹介した誌面作りを活用したテンプレートを公開しています。
「A4 横書き カタログ誌面テンプレート」、「A5 横書き カタログ誌面テンプレート」
- ホーム >
- Wordで本を作る(応用編)/グリッドレイアウト

